
DTM配信の簡単なやり方【FL Studio】
意外とハードルが高いと言われているDAWによる作曲配信。
原因は「ASIO」と呼ばれるオーディオデバイスのせいで、DAWソフト上の音をうまく配信に乗せることができないというのが原因のひとつ。
ASIOとは?
オーディオ信号を入出力するためのDAW業界で標準搭載されているオーディオカードで、一般的なものよりも低レイテンシー(10ms以下)になっています。
PCに接続したキーボードでプラグインを演奏したり、エレキギターにリアルタイムでエフェクトをかけたりといったことが可能になり、音質もASIOのほうが高音質です。
このASIOはPC内部のミキサーを通過しないため、映像やPCの音は配信できてもDAW内の音だけが乗らないということになります。
使用機材

- FL Studio
- オーディオインターフェイス
- OBS(配信ソフト)
この3つだけで配信可能です。
(ファンタム電源を必要とするマイクや楽器入力を使用する場合はオーディオインターフェイスが必要です。)
【低価格】おすすめオーディオインターフェイス 5選
ASIOを使用できる仮想ミキサーとして「Voicemeeter Banana」がよく使われますが、今回のやり方の場合は特に必要ないです。
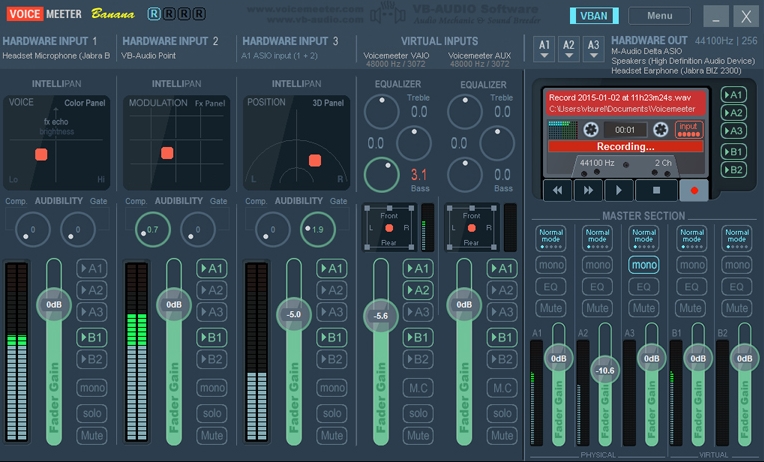
配信ソフトにはゲーム配信者やDTM配信者に最も使用者が多い「OBS」を使用します。
世界的にもシェア率が高く、何かトラブルがあったときにも検索にヒットしやすいのでおすすめです。
OBSの設定

まずこちらの公式サイトからOBSをダウンロードします。
OBSを開いたらまずは、DAWの画面を取り込むための設定をします。
映像ソースを追加する
まずソース下部の「+」マークをクリックすると、キャプチャ対象が選べるので「ウィンドウキャプチャ」か「画面キャプチャ」を選びます。
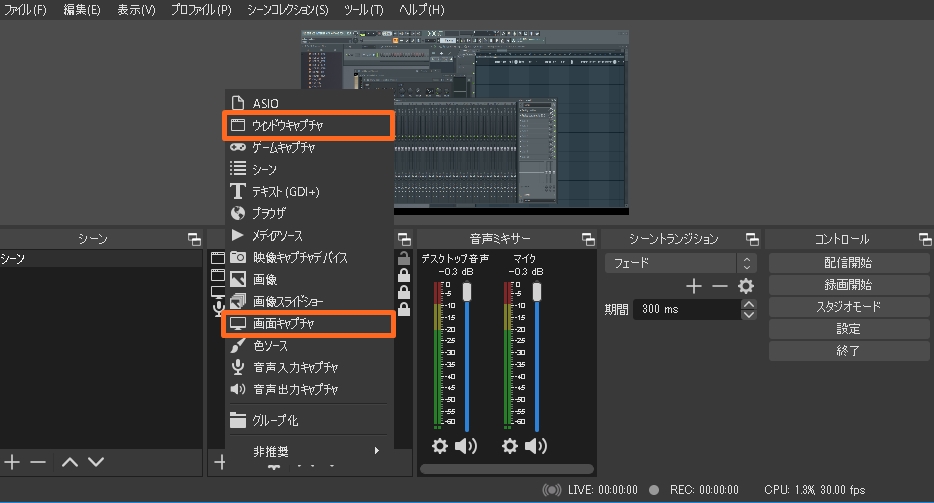
・ウィンドウキャプチャ
DAW画面のみをキャプチャします。
余計な通知や別のウィンドウを開いてもDAW画面のみが配信されます。
・画面キャプチャ
PC画面全体をキャプチャします。
DAW画面以外のPC画面上のすべてを配信できます。
筆者は台本を読みながら配信したりすることがあるので、「ウィンドウキャプチャ」で配信しています。
ただしデメリットとして、DAW内のメニューやプラグイン、エフェクトを選ぶ時の一覧画面がキャプチャされません。

一般的には「画面キャプチャ」でレイアウトを変更して配信されている方が多いと思います。
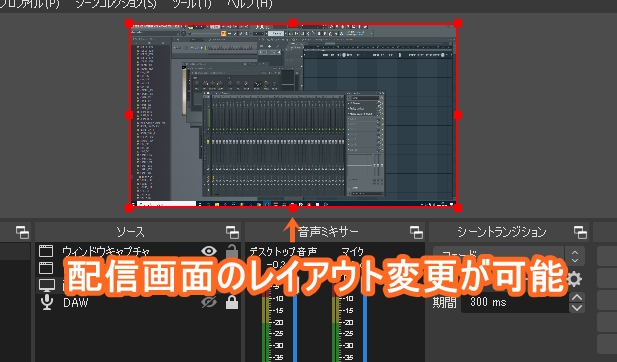
ウィンドウキャプチャの場合、FL Studioを開いた状態でウィンドウキャプチャをクリックして、「ウィンドウ→FL Studioを選択」します。
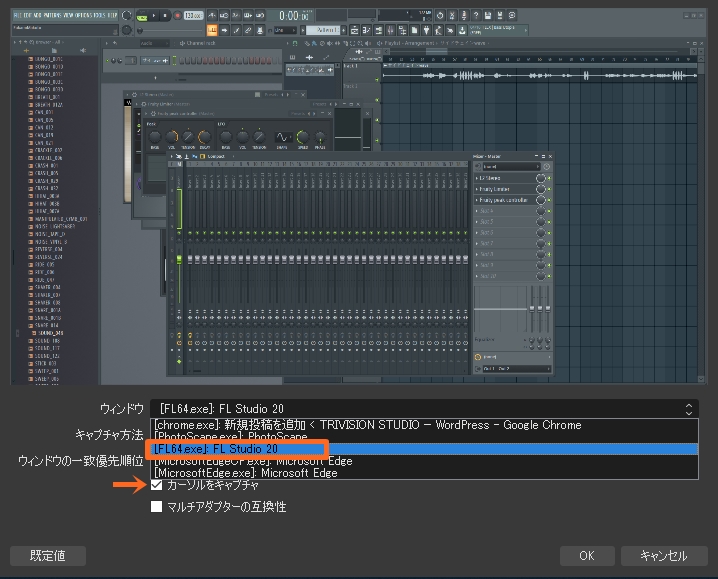
配信にマウスの表示を載せる場合は「カーソルをキャプチャ」にチェックを付けましょう。
これでDAW画面の取り込みは完了です。
音声の設定
続いて、音声の設定をします。
OBS画面右側の「設定」をクリック。

開いたメニュー一覧から「音声」を選択後、「デバイス」の中の「デスクトップ音声」と「マイク音声」を使用しているオーディオインターフェイスに設定します。
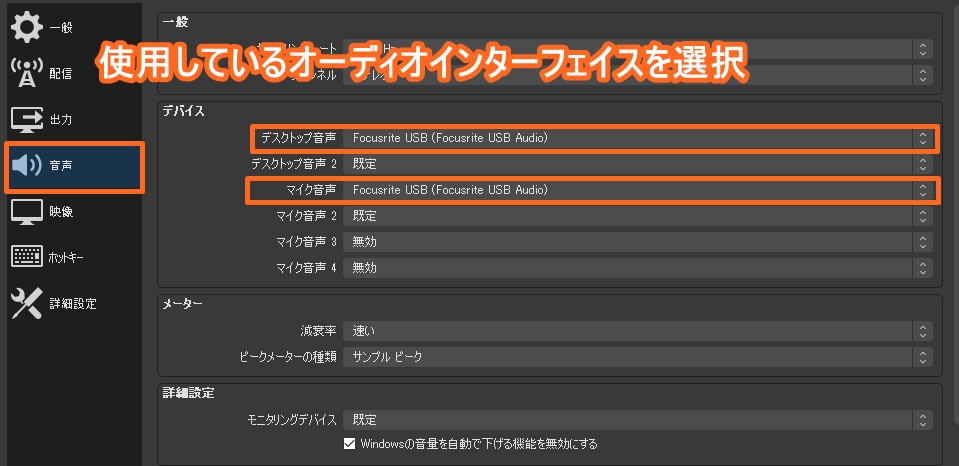
PCの再生デバイスにオーディオインターフェイスを設定している場合には「既定」のままでも大丈夫ですが、念のためOBSのほうでもオーディオインターフェイスにしておくと確実です。
これでDAWの音とマイクの音を出してみて、音声ミキサーのゲージが振れていればOKです。

もしマイクが片方の耳からしか聴こえないといった不具合が出た場合には、下の歯車マークをクリックして「オーディオの詳細プロパティ」からマイクの「モノラル」にチェックをいれましょう。

配信サイトに接続
最後にOBSを配信するサイトに接続する設定です。
OBSメイン画面の右端の設定からメニューを開き、「配信」から
- サービス
- サーバー
- ストリームキー
の設定を行います。
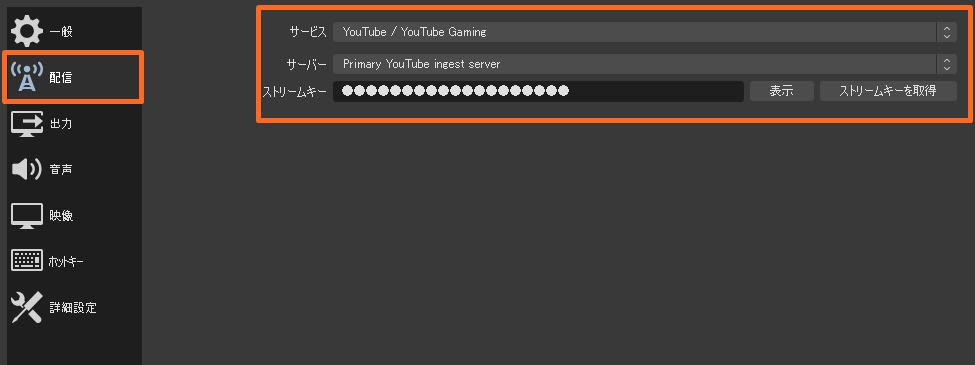
サービスの一覧から配信を行いたいサービスを選択します。

もし配信したいサービスが一覧にない場合は「すべてを表示」か「カスタム」から設定することが可能です。
ストリームキーは「ストリームキーを取得」をクリックすると取得画面に飛びます。
自身で入手する場合は各サイトの配信画面に表示されると思うのでそちらから入手します。
YouTube Liveの場合だとエンコーダー配信画面に表示されています。
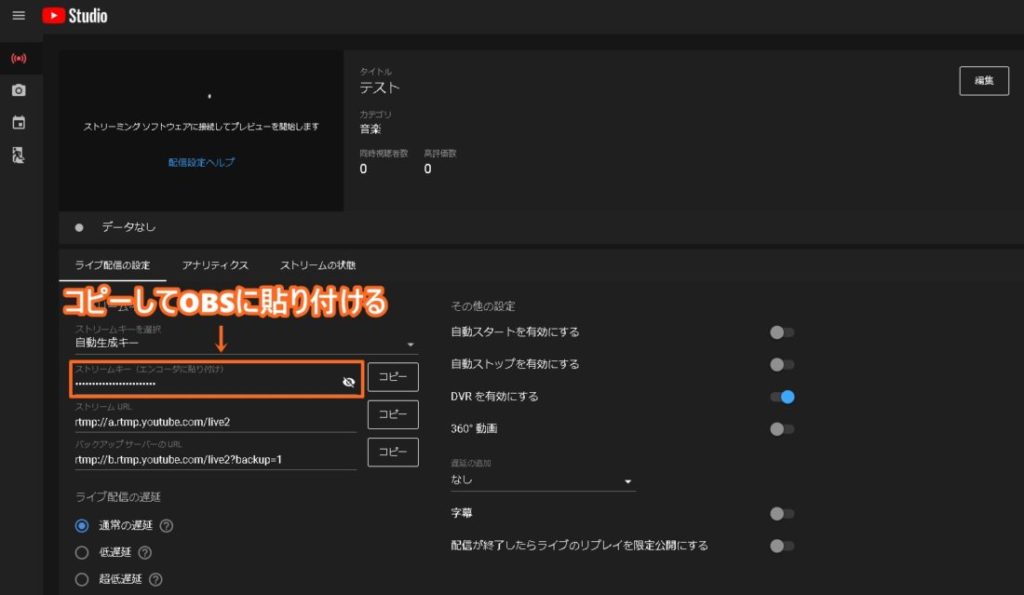
配信サイトごとにストリームキーの入手方法が異なる場合があるので、詳しくは各配信サイトのストリームキーの入手方法で調べてみてください。
すべての入力が終えたら、メイン右端の「配信開始」でスタートします。
ちなみにライブ配信ではなく普通に動画としてYouTubeなどに投稿したい場合は、その下の「録画開始」を押すと動画として保存も可能です。

以上、DTM配信の簡単なやり方【FL Studio】でした。





