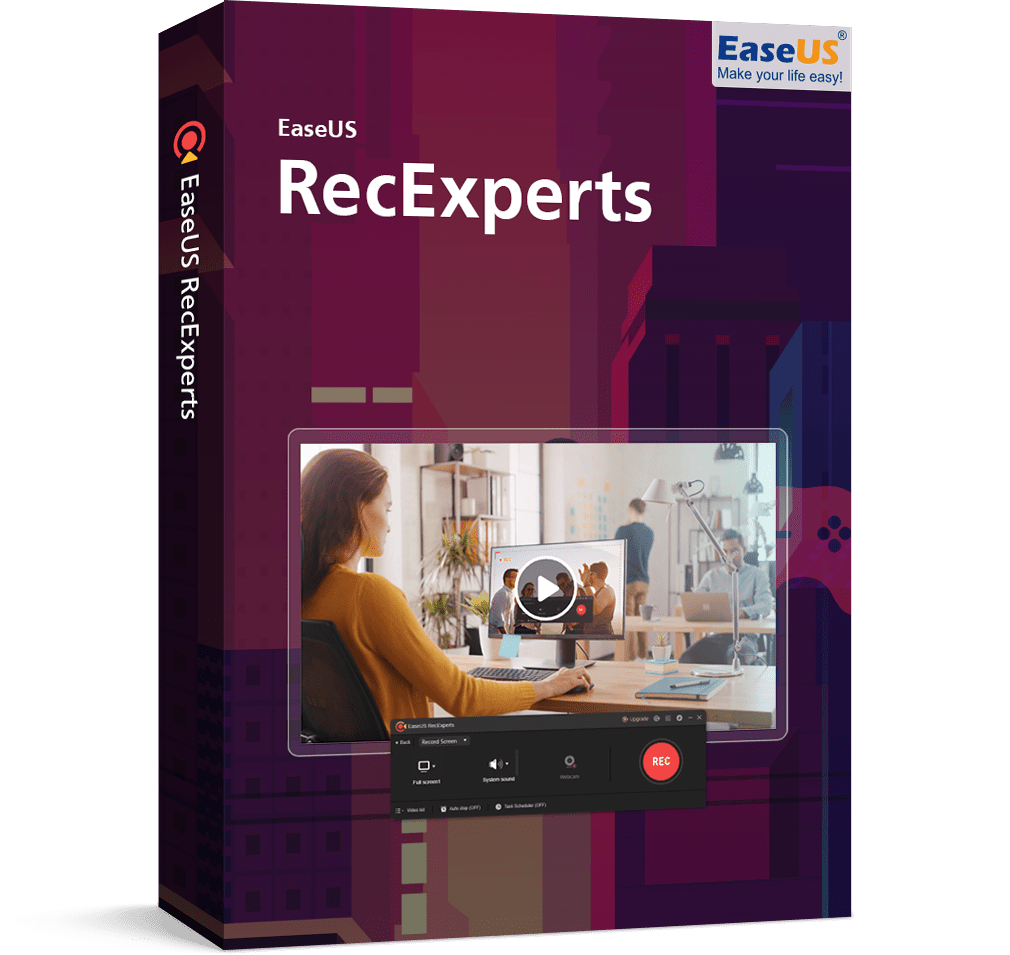
スマートなPC画面録画ソフト「EaseUS RecExperts」の紹介&使用感レビュー
※本記事はプロモーションを含みます。
イーザスソフトウェアからリリースされたPC画面録画に必要な機能がすべて揃った「RecExperts」をご紹介いたします。
EaseUS RecExpertsを使用することで、PC画面の全体、または好きな場所をボタン一つでキャプチャすることが可能で、YouTubeやWebカメラ、音声などのあらゆる情報を録画、保存することができます。
さらに、時間制限なしの録画、スケジュール録画など、より高度な機能を提供します。
EaseUS RecExperts
EaseUS RecExpertsの特徴
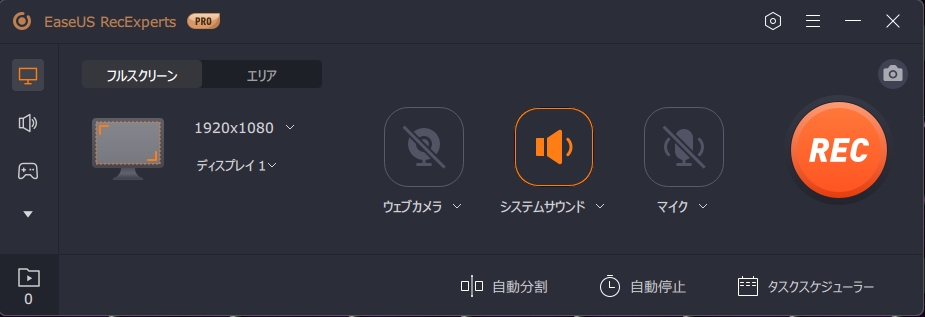
EaseUS RecExpertsは画面キャプチャに必要な、全ての機能を備える完璧なPC画面録画ソフトとして機能します。
- 全画面を録画する
- 一部の画面を録画する
- いくつかの画面を録画する
- スケジュールを作成する
- 録画しながらの編集
- 自動的に停止/分割
YouTubeを録画したり、重要なウェブミーティングの保存の為に使ったり、PC内部のサウンドの録音やマイクを使ったボイスレコーダーとしても使うことができます。
他の画面キャプチャソフトに比べると、複雑な設定が必要なく、右側のRECボタンを押せばすぐに全画面キャプチャが始まります。「エリア」ボタンを押して任意の箇所を選択することもできるので、サクっと画面録画したい方におすすめです。
Windows版 画面録画の詳細
https://recorder.easeus.com/jp/screen-recording-tips/windows-10-screen-recorder.html
Mac版 画面録画の詳細
https://recorder.easeus.com/jp/screen-recording-tips/mac-screen-recorder.html
YouTube画面をキャプチャする
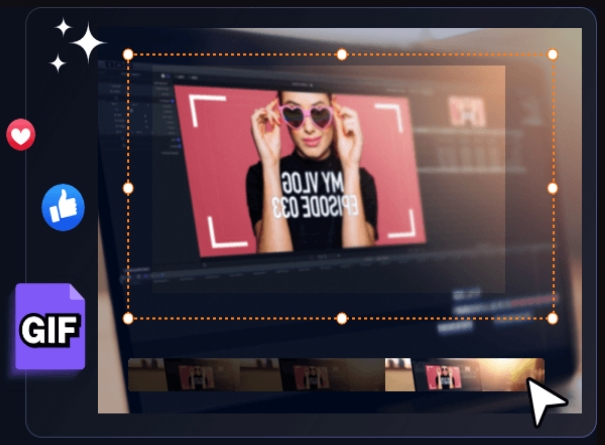
EaseUS RecExpertsは自分のお気に入りの動画や面白いシーンを記録するのに最適です。
最近では視聴するだけでなく、動画クリエイターとして動画キャプチャーする機会が増えています。プラットフォームによっては動画ダウンロード機能が搭載されていることもありますが、YouTubeにはそのような録画機能は備わっていません。
クリエイターによるコラボやカバー動画の作成にも便利なので、ここからは実際に動画をキャプチャする方法をご紹介します。
1. 録画エリアを選択
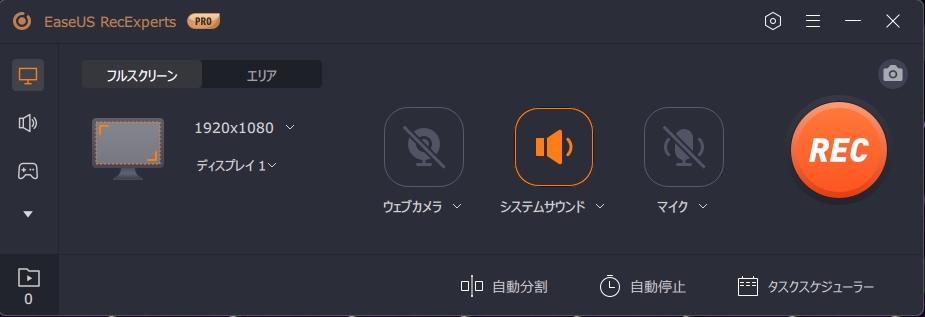
ソフトを立ち上げると、デフォルトでフルスクリーンでの録画状態になっています。YouTube側を全画面モードにして録画をスタートするか、画面の一部をキャプチャしたい場合は「エリア」選択します。
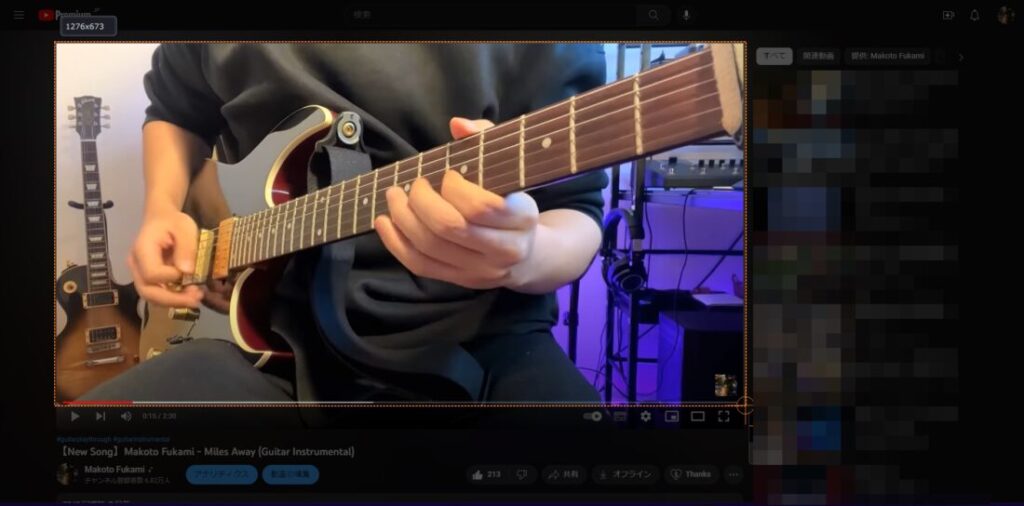
2. 録画オプションを選択する
画面録画以外にもウェブカメラ、システムサウンド、マイクから任意のオプションを追加することができます。
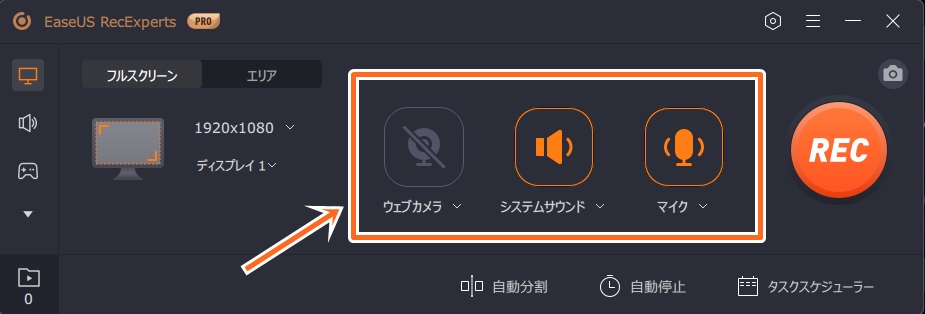
ウェブカメラの映像とマイク音声も録画画面に載せることができるので、例えば「顔出しして、YouTube動画を見ながら実況解説」といったコンテンツ制作も可能になります。
3. RECボタンで録画スタート
右端のRECボタンを押すことで3秒後に録画がスタートします。
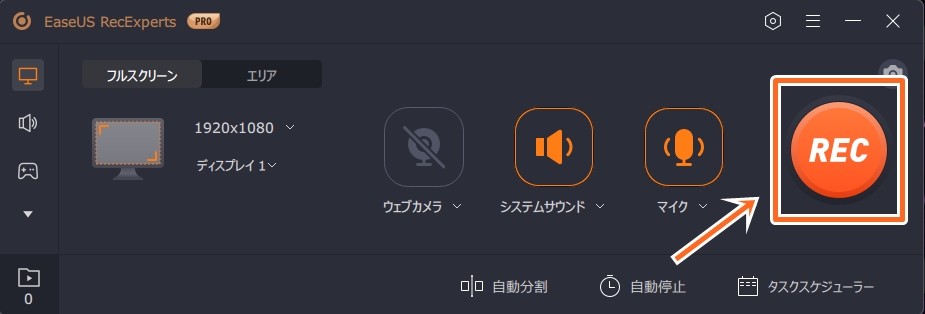
録画をスタートすると、メニューバーが表示されます。録画を終了したいときは赤色の「ストップ」ボタンを押します。

4. ファイルの確認
録画が終わると、録画リストで録画のファイルを確認することができます。
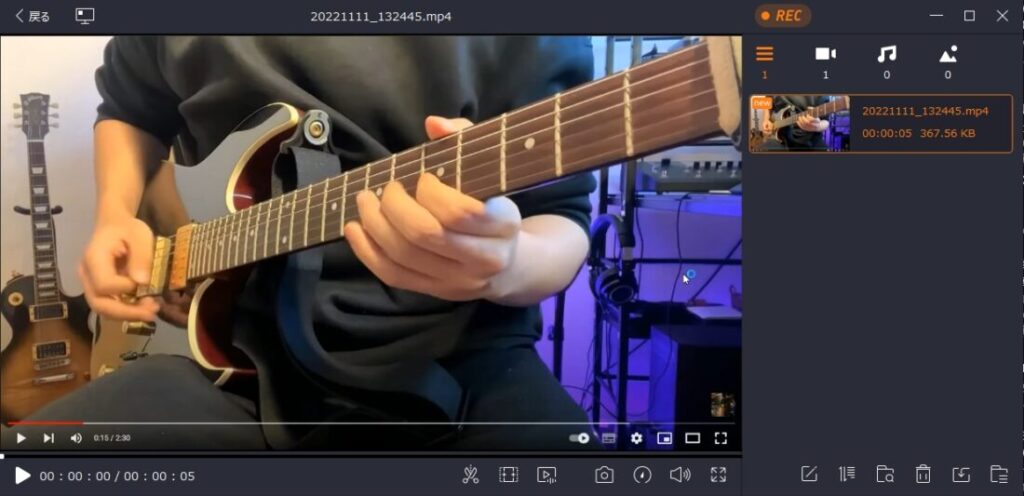
録画ファイルを右クリックすると、録画ファイルを「編集」したり、「圧縮」「音声抽出」したりすることができます。
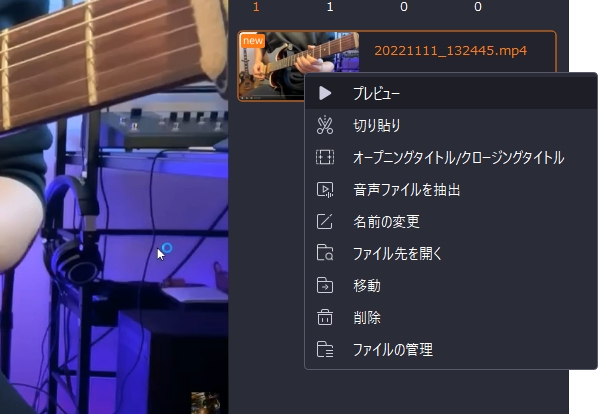
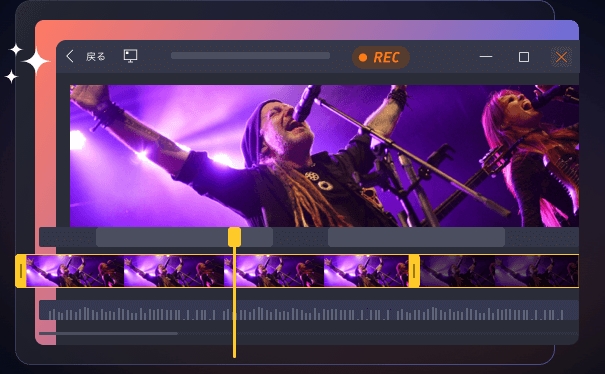
このように、キャプチャ範囲を選択して「REC」ボタンですぐに録画開始できるので、直感的な操作だけで、簡単に素早く画面キャプチャできるのが大きな魅力の一つです。
実際の使用感としても、ソフトの立ち上げから録画開始までが非常にスムーズなので、PCの操作が苦手な方や、シンプルな録画と編集機能を求めている方にとって非常におすすめできるソフトウェアです。
Youtube 画面録画について
https://recorder.easeus.com/jp//screen-recording-tips/record-youtube-videos.html
ウェブカメラを録画する
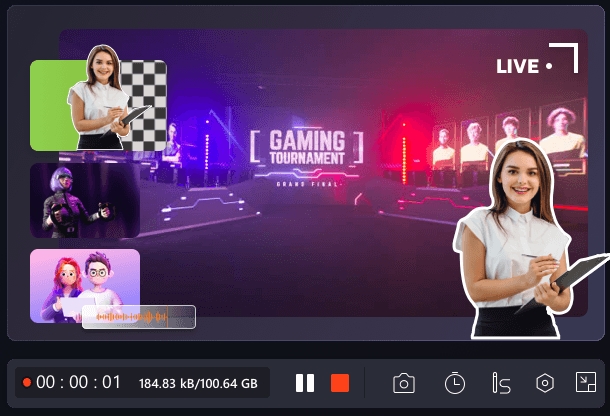
先述したように、EaseUS RecExpertsを使えば画面とウェブカメラを同時に記録することができます。この機能を利用することで、チュートリアル動画、プレゼンテーション、ゲーム実況動画などの作成にも役立ちます。
さらに、ウェブカメラをオンにして録画する時、システム音声やマイク音声を記録したり、ミュートで録画したりすることもできます。また、バーチャル背景を設定することも可能です。
ビジネスシーンでは、重要なWebミーティングの記録用としても使用することができます。
EaseUS RecExperts 3.1の新機能

アップデートされたRecExperts 3.1では新しい機能が追加されています。
- 4K UHDの高画質と144fpsの高フレームレートに対応
高画質と高フレームレートの実現で、ゲーム実況の録画に最適です。録画したゲーム映像を使ってオリジナルコンテンツの制作に活用することができます。 - 暗号化されたネット配信ビデオもオンラインで録画
Youtube、Netflix、Amazon Prime、および一般的なビデオウェブサイトから暗号化されたオンラインビデオ、映画、またはテレビ番組を記録する無料のビデオレコーダーとして動作します。
※著作権法に従い、保護されたビデオの録画は個人利用目的に限ります。
Windows/Mac対応
EaseUS RecExpertsはWindows/Macの両方に対応しています。
無料で利用できるフリープランも提供されているので、まずはそちらの方で試してみて、気に入ったらすべての機能を利用できるProバージョンにアップデートしてみてはいかがでしょうか。
EaseUS RecExperts
EaseUS RecExperts for Mac





