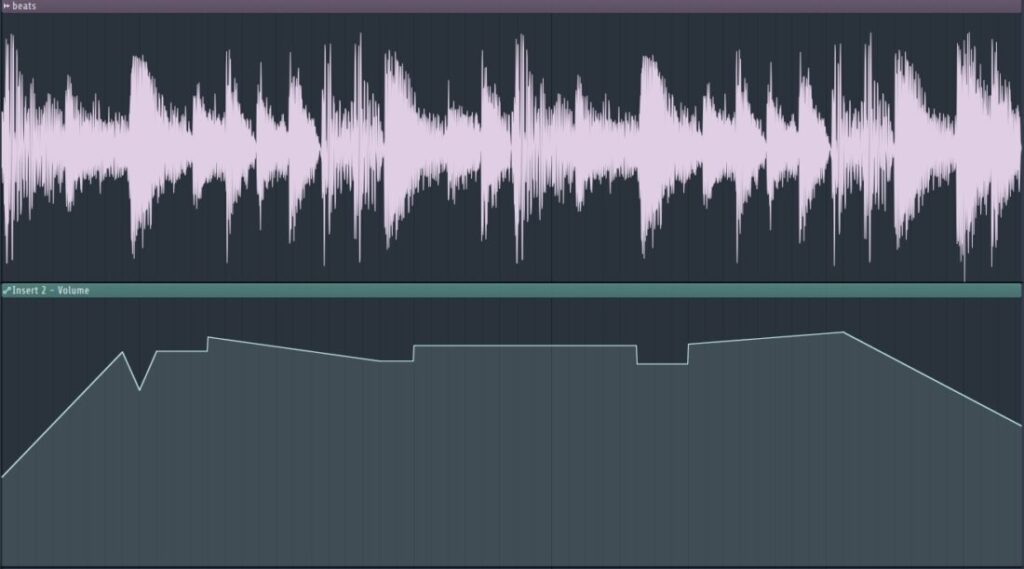
FL Studioオートメーション機能の使い方
今回はFL Studioで使える「オートメーション」機能について解説します。
オートメーションとは?
FL Studioではオートメーションクリップが簡単に作成でき、ボリューム、パンニング、ピッチ、エフェクト等、FL Studio内のパラメーターを自動的に操作できるようになります。
たとえば、トラックのボリュームを自動化して徐々に音量が上がっていくように設定したり、ボーカルトラックの飛び出した波形を手動で抑え込むことも可能になります。
【FL Studio】覚えておくと便利な5つの機能でも解説したように、後から追加したシンセサイザーやエフェクト、外部音源もオートメーション化することもできるので、実質ほぼすべてのパラメーターを自動化することで可能です。
オートメーションのやり方
任意のトラックの音量をオートメーション化させたい場合を想定して解説していきます。
まずミキサー画面を開き、オートメーションの対象となるトラックのボリュームフェーダーを右クリック。出てくるウィンドウの中から「Create automation clip」を選択します。
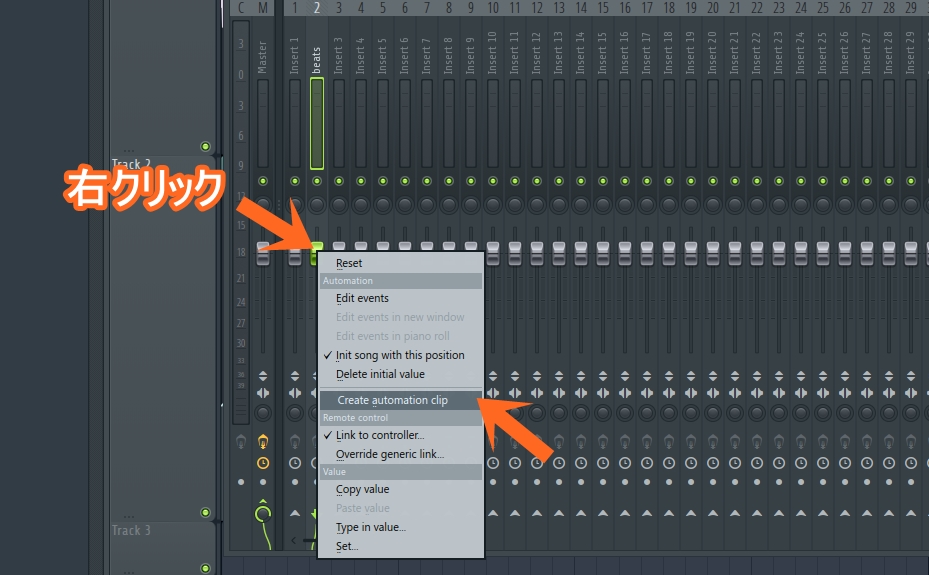
これでプレイリスト画面にオートメーショントラックが作成されます。
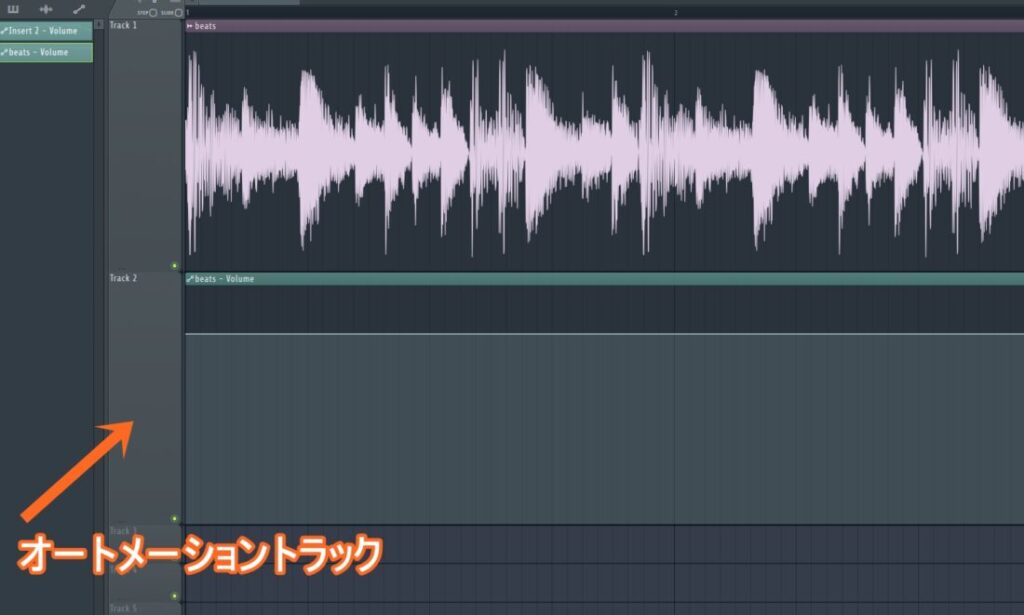
トラック上で右クリックすることでポインタを設置できるので、オートメーションラインを任意でコントロールできます。
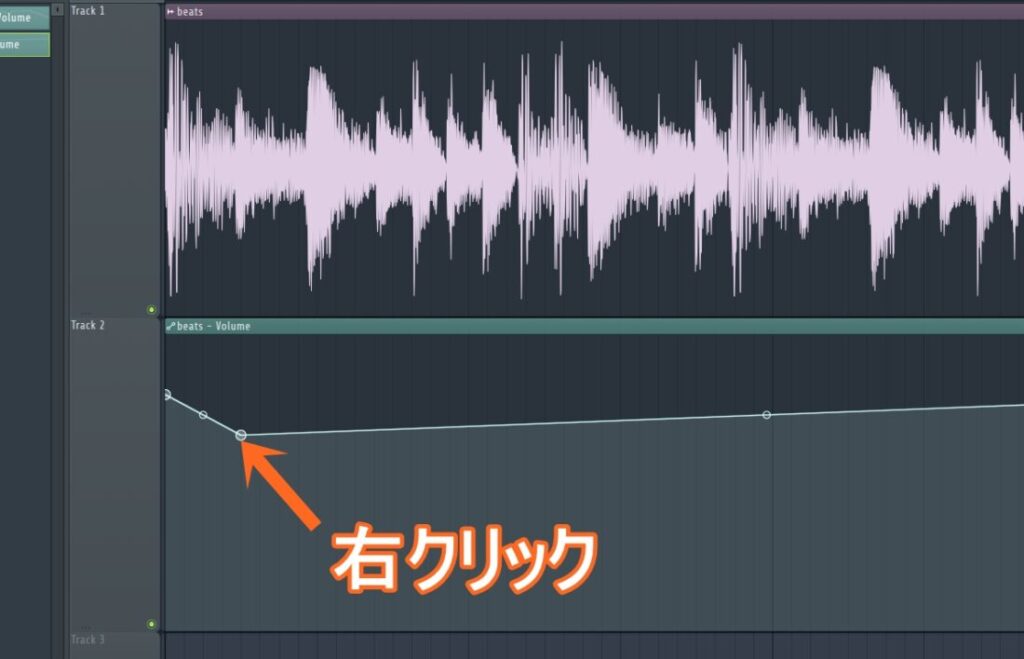
ちなみにポインタを設置したあとにもう一度右クリックするとポインタの削除とモードを選択できるメニューが開きます。
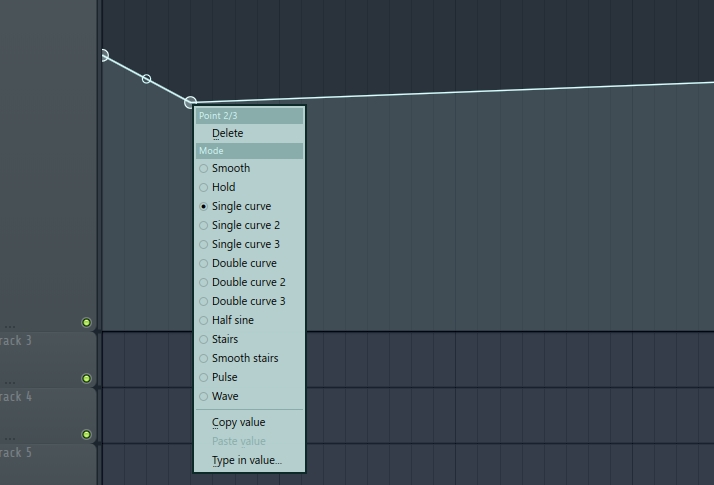
モード変更することでオートメーションラインの形状が変わるので、さらに自由なコントロールが可能になります。
今回はボリュームフェーダーのオートメーション化で説明しましたが、パンニングやエフェクトノブ等の様々なコントロールを自動化できるので、色々と試してみてください。
チャンネルオートメーション機能
ピアノロール上で使用できる「チャンネルオートメーション」を使うと、さらに細かい設定が可能になります。
→【FL Studio】ピアノロール上で使える便利な機能
やり方はピアノロールを開いて、左下の「Control」をクリックしたあとにオートメーション化させたいパラメーターを選択します。
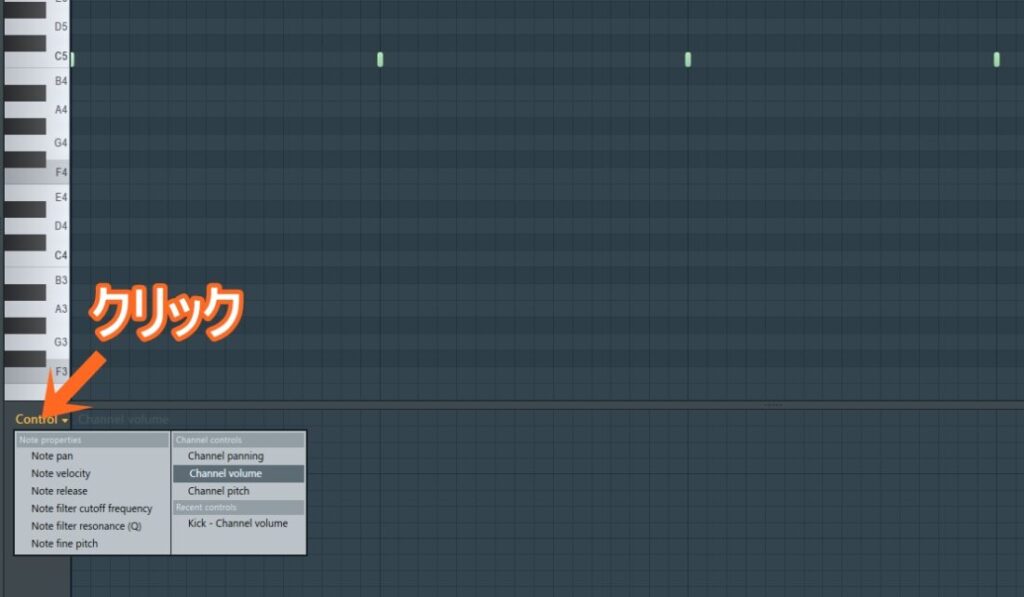
今回もボリュームを選択します。
これでピアノロール下のエリアでオートメーションラインが描けるようになります。
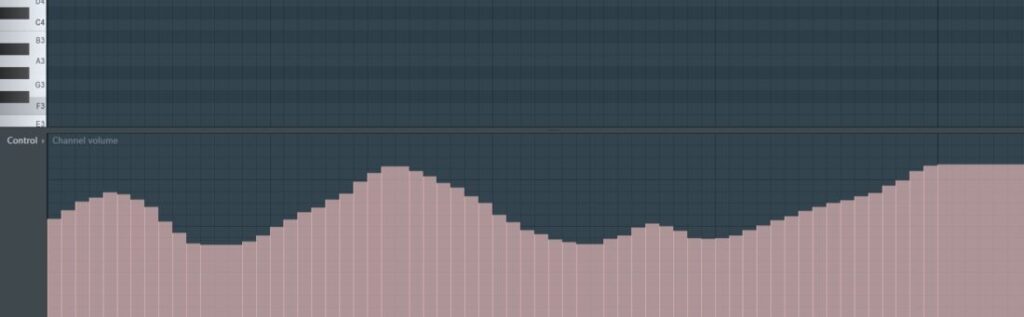
音量以外にもパンニングやピッチコントロールも可能です。
より細かいオートメーションを書きたい場合にはこちらの方法をおすすめします。
ノートごとにオートメーション
ノートごとにオートメーションを書くこともできます。ノート単位でベロシティを変更できるため、異なるノートが演奏されるたびに、音量バランスのコントロールが可能です。
同じく左下のコントロールから「Note fine pitch」を選択してみましょう。
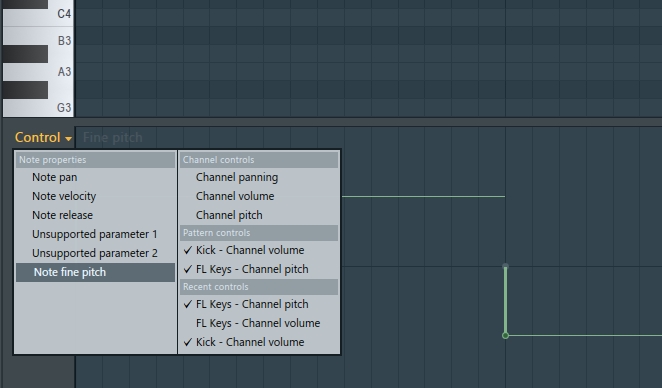
すると一音一音ごとに音程を自動的にコントロールできるようになります。
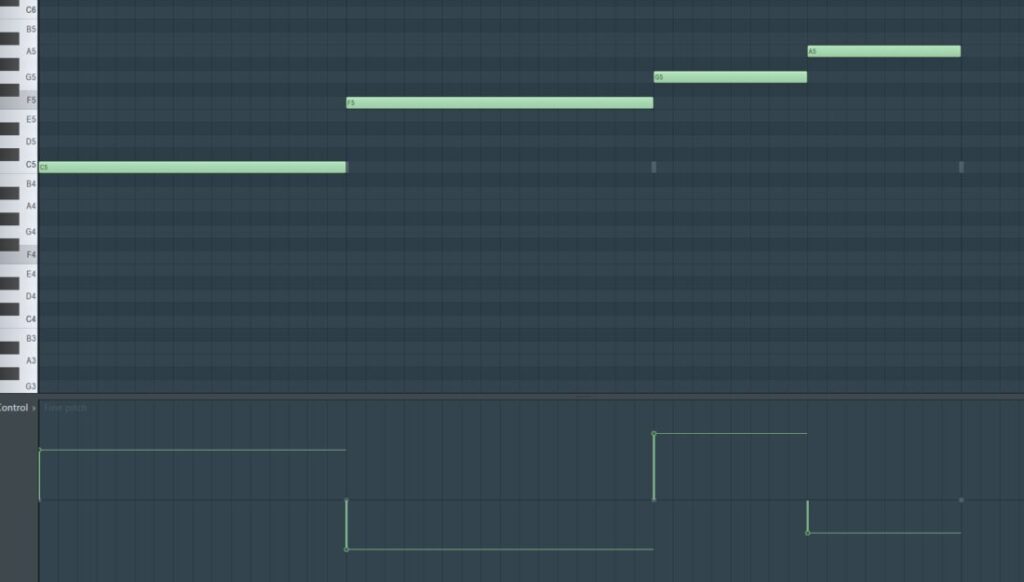
サンプル音源のような音程が決まっている音源のピッチを変更したいときにも役立つ機能です。
FLStudioでオートメーション編集を使用する方法でした。
様々なオートメーションコントロールが用意されているので実際に色々と試してみることをおすすめします。
以上「FL Studioオートメーション機能の使い方」でした。





