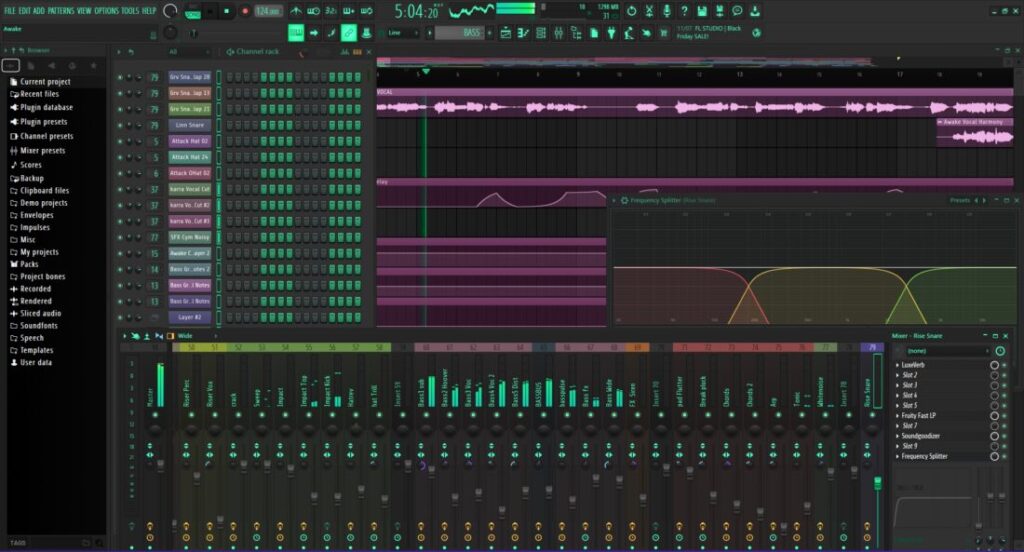
FL Studioでオーディオデータごとプロジェクトファイルを保存する方法【DTM】
FL Studioを立ち上げた時に、プロジェクト内の録音したデータや、音源サンプルを読み込んでくれずに途方にくれた経験はありませんか?
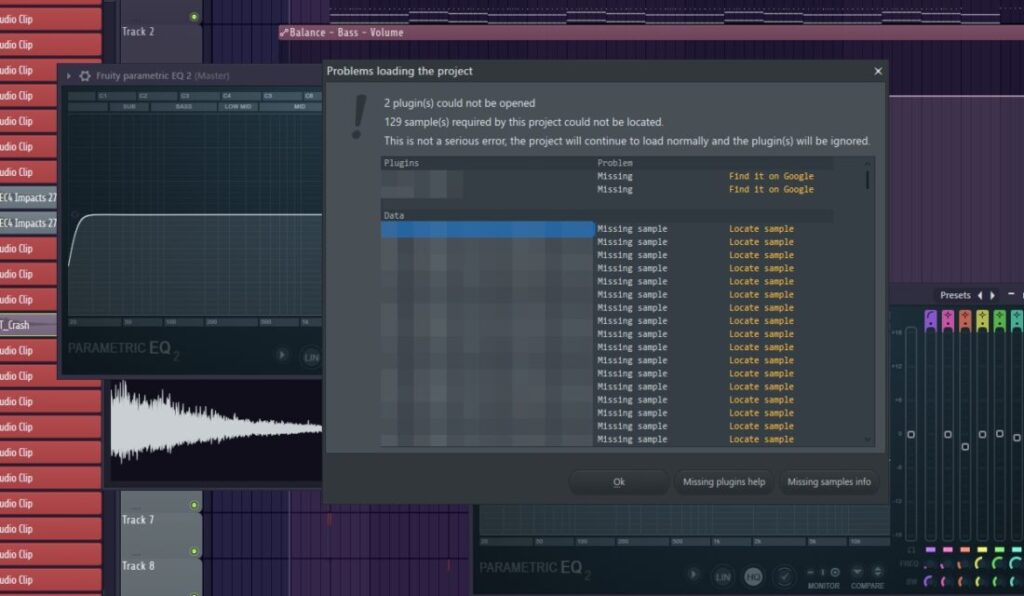
このような場合、様々な原因が考えられますが、ほとんどはデータの保存場所を移行したか、誤って削除してしまったことが原因です。
行方不明になった音源データの場所が分かれば復旧可能ですが、バックアップを取っていなかったり、データを完全に紛失してしまった場合は、残念ながら諦めるしかありません…。
このような状況を未然に防ぐ為にも、今回はオーディオデータごとプロジェクトファイルを保存する方法をご紹介します。
方法1 : 使ったサンプルをプロジェクトファイル内にコピーする
オーディオデータをプロジェクトファイルに保存するには2つの方法があります。
まずは、プロジェクト内で使ったサンプルやオーディオデータを自動的に保存する方法です。
画面左上のOption→Project General Settingから「Copy used samples to the project folder」のボタンを点灯させます。
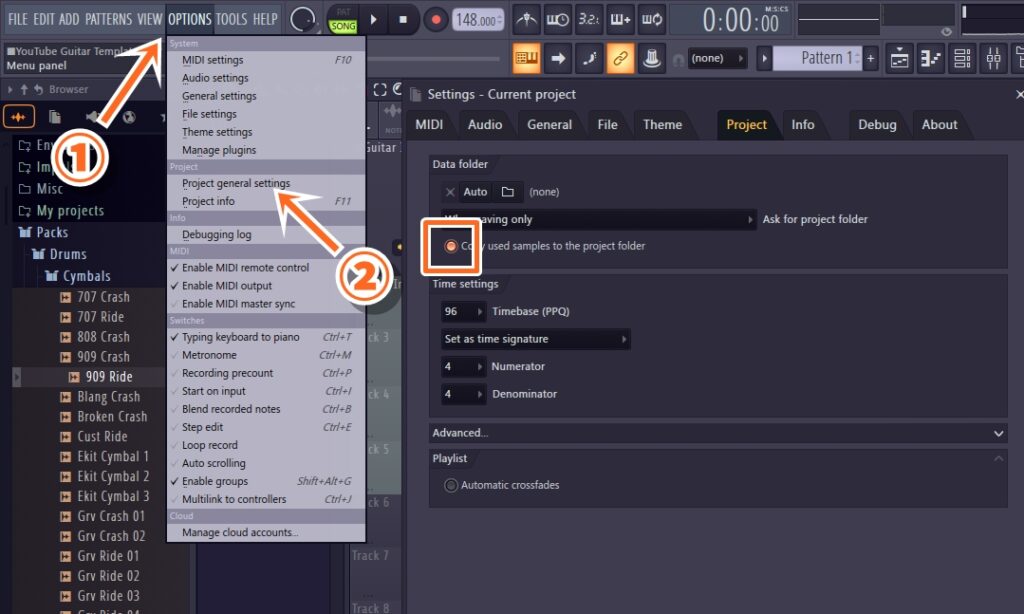
こうすることで、プロジェクトフォルダー内に保存したデータと一緒にサンプルフォルダも生成されます。

プロジェクト内で使用したオーディオデータがここに溜まっていくので、保存場所を見失ったり、誤って削除してしまうということを回避できます。
ただし、プロジェクト内で使ったデータがどんどん溜まっていってストレージを圧迫する可能性があるので、保存するときに未使用のファイルを削除する癖をつけておくといいでしょう。
未使用ファイルの簡単な消し方は以下の通りです。
未使用のファイルの消し方
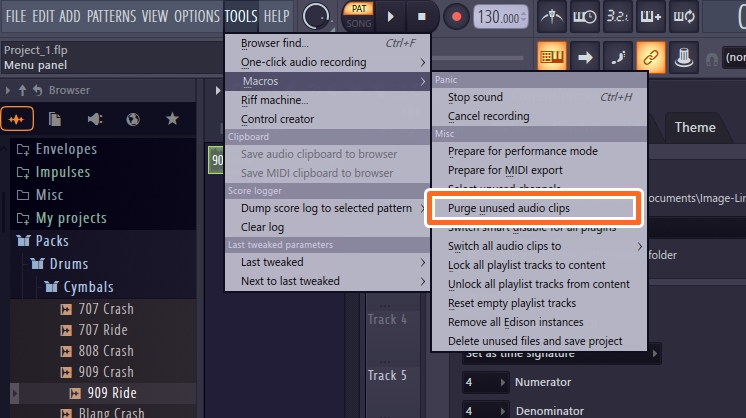
画面左上から、Tools→Macros→「Purge unused audio clips」を選択します。
これで、プロジェクト内で使用していないオーディオクリップを一括して削除することができます。
方法2 : Zipパッケージでまとめて書き出す
2つ目の方法は、プロジェクトが完成した時にプロジェクトファイルとオーディオデータをまとめてZipファイルで書き出す方法です。
画面左上のFile→Export→「Zipped loop package」を選択。
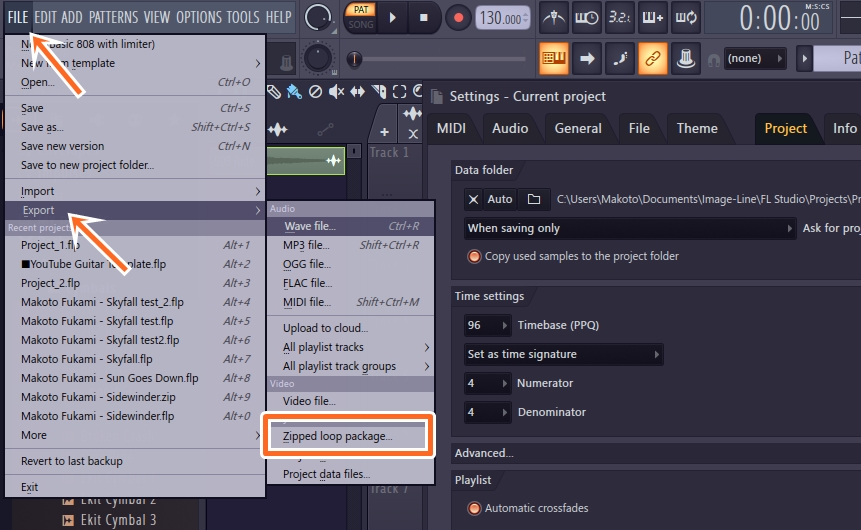
これでプロジェクトファイルとオーディオデータをまとめたZipファイル形式で出力されます。

プロジェクトが完成して、もう編集することがなくなったときにZipで書き出して保管しておくことで、データのすべてを安全に保管しておくことができます。
さらに、コピーしてクラウドにアップするか、専用のUSBを買ってそこに作曲データをまとめておくと安心です。
こちらの方法は余計なデータが溜まることもないので、個人的にはこっちの方法がおすすめです。
まとめ
FL Studioでオーディオデータごとプロジェクトファイルを保存する方法をご紹介しました。
- 使ったサンプルをプロジェクトファイル内にコピーする
- Zipパッケージでまとめて書き出す
の2つの方法があります。
さらにクラウドに保存したり、別のストレージを用意してオーディオデータを保存することで、さらに安全にデータを管理できるようになるのでおすすめです。
プロジェクトを完璧に保存しておきたいときは、ぜひ上記の方法を参考にしてみてください。
以上、「FL Studioでオーディオデータごとプロジェクトファイルを保存する方法【DTM】」でした。





