
FL Studioでボーカルレコーディングする方法
FL Studioでいざレコーディングを始めようと思っても全部英語表記で分からなかったり、そもそも初めてDTMを使うのでレコーディングの為の初期設定に時間を取られてしまう方も多いのではないでしょうか。
今回はFL Studioを使ったボーカルレコーディングのやり方について解説していきます。
1. オーディオデバイスの設定
FL Studioでボーカルを録音するには、まずは録音環境に合わせたオーディオデバイスを使用していることを確認する必要があります。
オーディオデバイス設定にアクセスする方法は左上メニューのOPTIONS→Audio Settingを選択、Input / Outputの項目のDeviceを選択します。
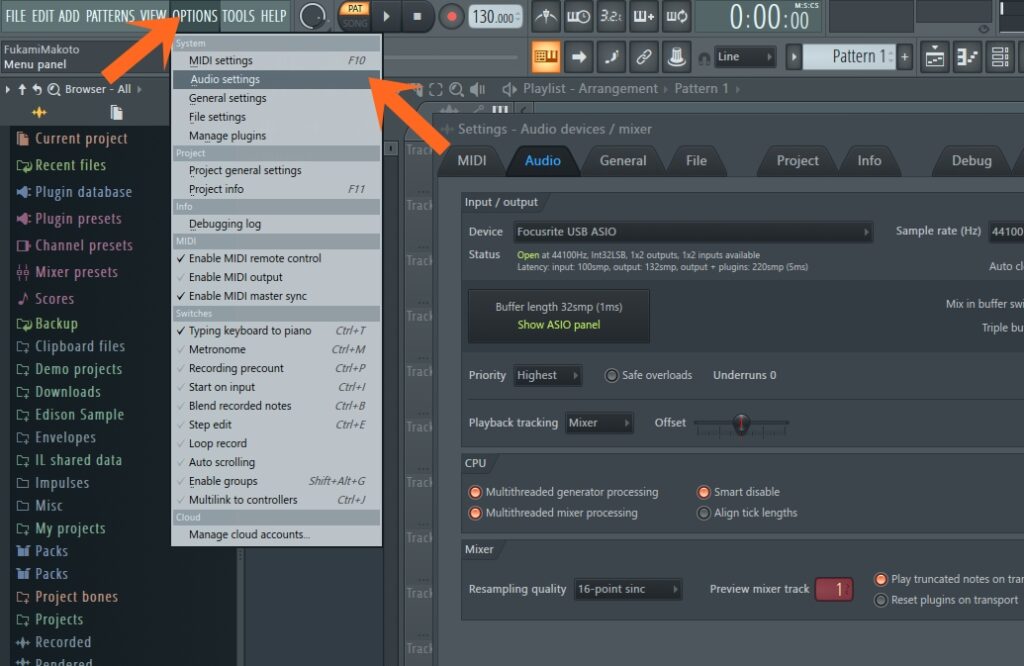
環境に合わせてASIOドライバーやオーディオインターフェイスを選択します。
ほとんどの場合はFL Studio ASIOか利用中のオーディオインターフェイスを選択するとOKです。
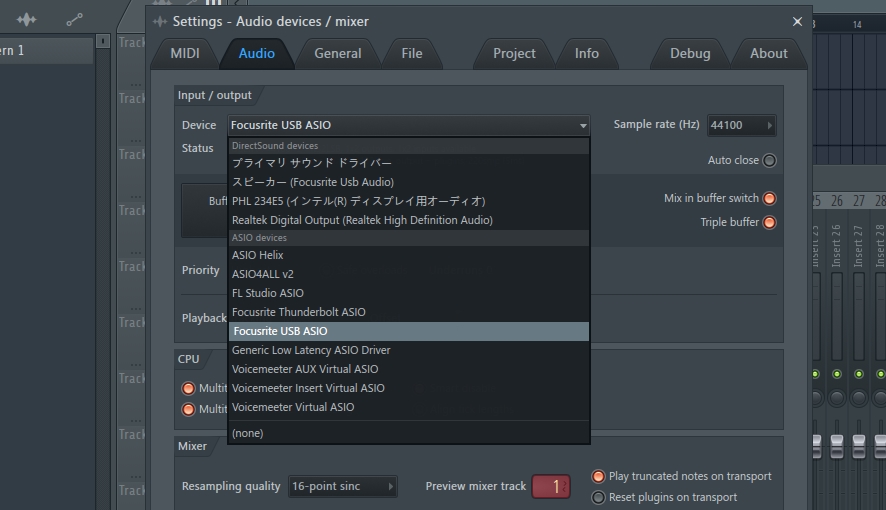
2. レイテンシーの設定
レイテンシーとは、マイク入力から入った音声がコンピューター内部で処理されるまでにかかる時間のことです。
バッファーの値を大きくすることでPCへの負荷は軽くなりますが、レイテンシーによる音ズレが大きくなり、反対に小さくするとPCへの負荷は重くなりますが音のズレは少なくなります。
バッファー値の変更方法は先ほどのデバイス選択欄の下の「Buffer length」から変更できます。
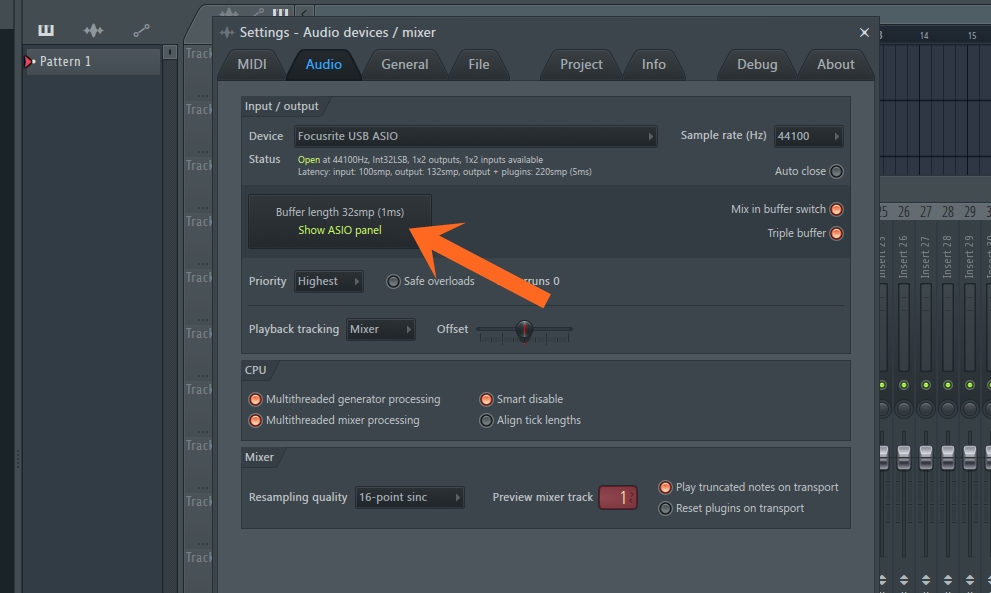
一般的にはレコーディング中はバッファー値を小さくしてレイテンシーを無くし、ミックス等の編集作業に移るときにはバッファー値を大きくしてPCへの負荷を軽くします。
3. ミキサートラックを選択
デバイスとレイテンシーの設定が終わったら、続いてマイク入力に使用するミキサートラックを選択します。
ミキサー画面を開いてマイク入力に使用する任意のトラックを選択後、右上のPOST欄をクリックしてオーディオデバイスを選択。
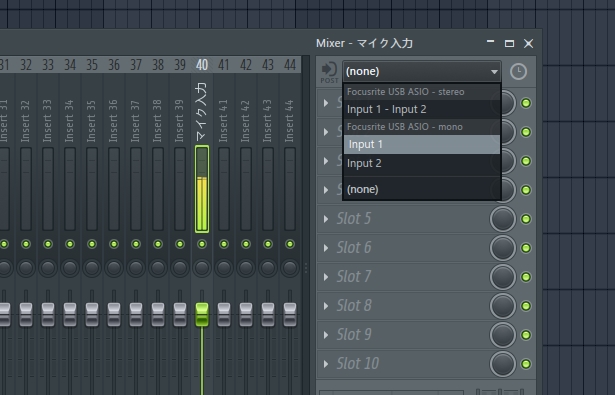
正しくマイクを挿しているインプットを選択すると入力信号が表示されます。
録音を始める時はトラック下部の録音ボタンを点灯させます。
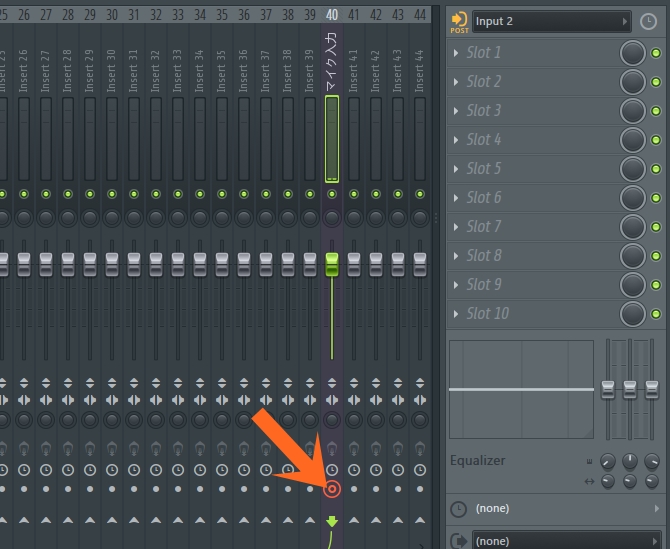
4. レコーディングフィルターを設定
レコーディングの準備が整ったら、FL Studio上部ツールバーの赤丸の録音ボタンを右クリックし、「Audio」にチェックマークが付いているか確認しましょう。
これでFL Studio内のプレイリストに直接録音することができるようになります。
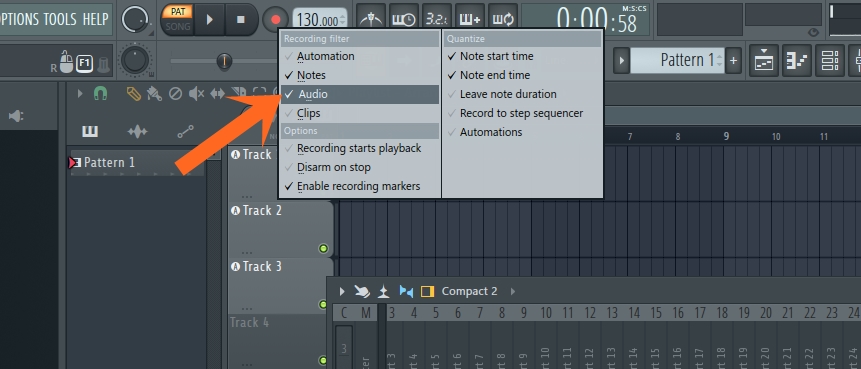
5. プレイリストにレコーディング
FL Studioでボーカルレコーディングする場合、基本的には2つの方法があります。
1つ目は直接プレイリストに録音する方法で、録音されたオーディオクリップはチャンネルラックとPCのRecordedフォルダーにも保存されます。

6. Edisonにレコーディング
2つ目の方法は、FL Studio標準搭載のプラグイン「Edison」を利用するやり方です。
Edisonはオーディオ録音と編集に特化したプラグインであり、FL Studio ProducerEdition以降に付属しています。
レコーディング時に役立つ機能も豊富で、サンプリング用途に適しています。
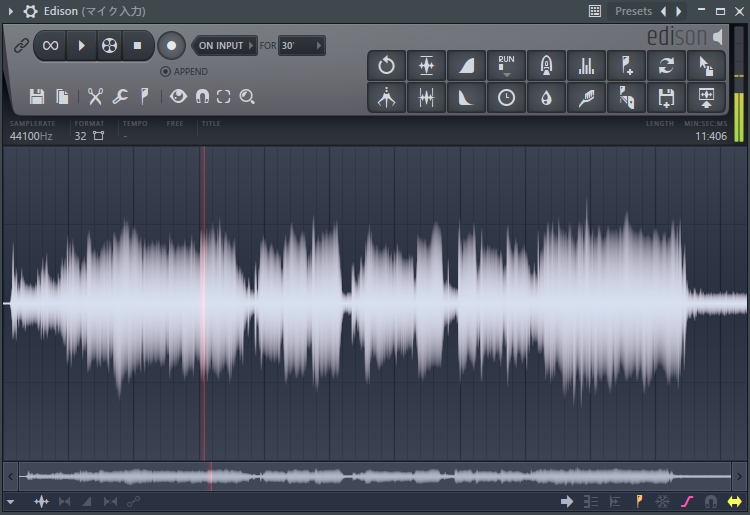
7. レコーディングを始める
実際にレコーディングを開始するには録音ボタンを赤色に点灯させてから再生を押します。
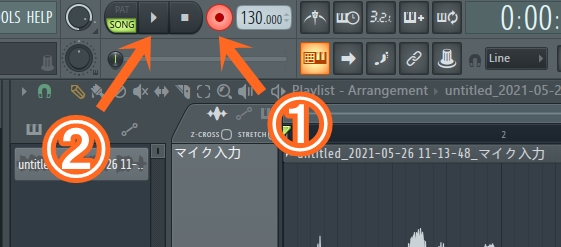
Edisonを使う場合はレコーディングメニューがいくつかあり「音声入力を感知したらレコーディングを開始」するといった機能も備わっているので、再生ボタンを押さなくてもいいので便利です。
録音が終わったら停止ボタンを押します。
以上、「FL Studioでボーカルレコーディングする方法」でした。





