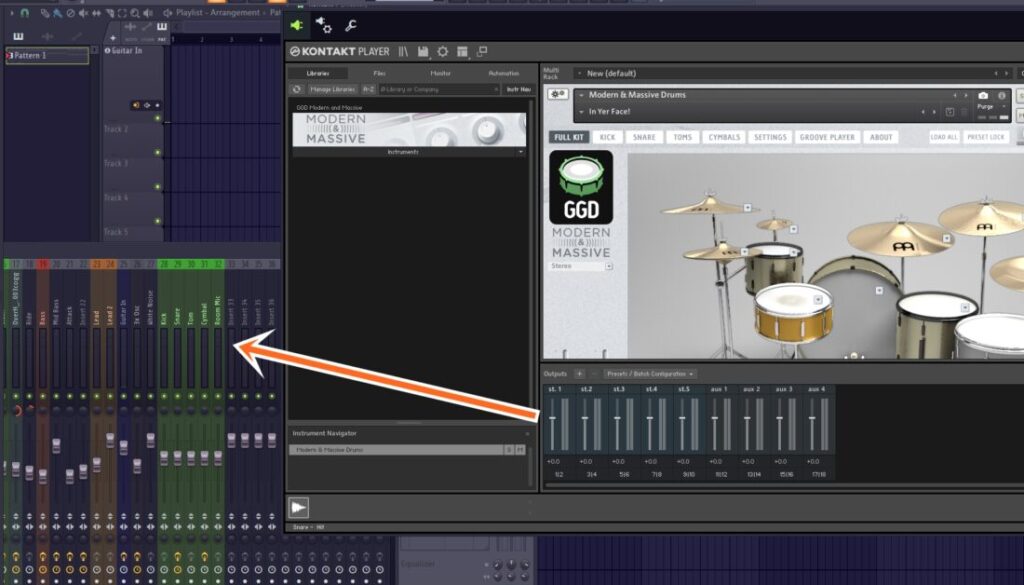
KONTAKTのドラム音源をパラアウトでDAWミキサーにルーティングする方法
Kontaktはパラアウト出力に対応しており、Kontaktで立ち上げた複数のサウンドをDAWヘ向けて個別に出力することが可能です。
特にドラム音源のような、各キットを個別にミキサーに送ってエフェクトをかけたい場合には、KontaktとDAWでのパラアウト設定が必須になってきます。
そこで今回は、Kontaktの音源をDAWミキサーへルーティングさせる方法についてわかりやすく解説します。
キットごとのパラアウト設定
今回はGGDドラムという音源を使って進めますが、基本的な設定方法はほかの音源でも同じになります。
作業はすべてDAWで立ち上げたKontaktから行います。まずは購入したKONTAKT音源をDAW上で使用する方法【FL Studio】の記事を参考に、ご使用のDAWからKontakt音源を立ち上げましょう。
ソフトを立ち上げたら、まずは画面上のメニュー欄から「Outputs」をクリック。すると画面下にアウトプット先を設定するパネルが開きます。
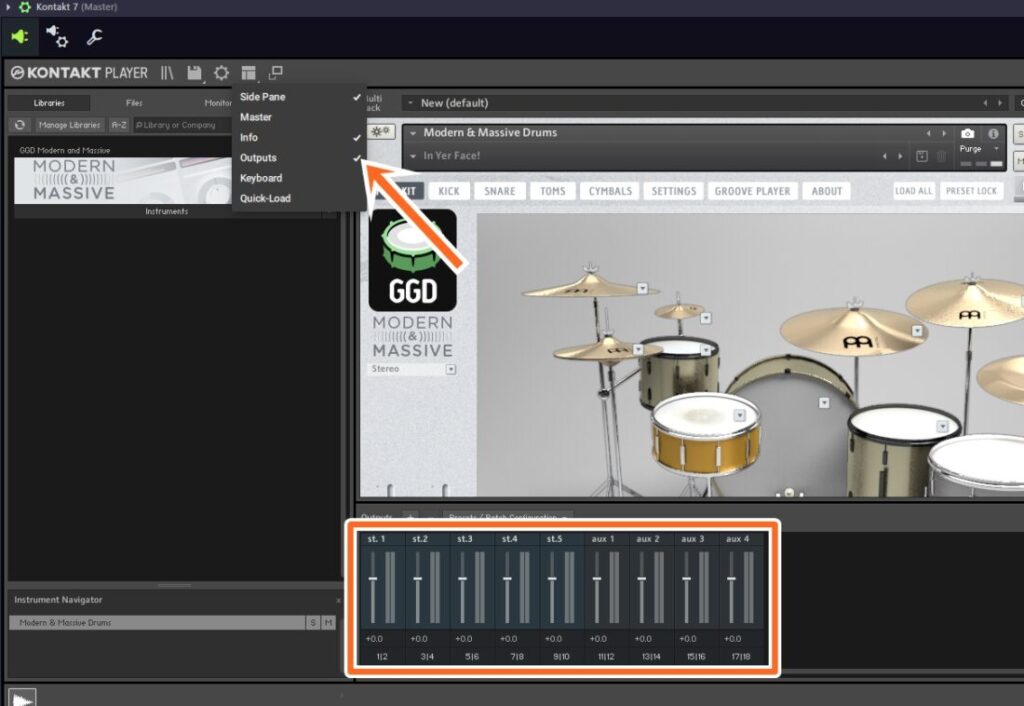
※ちなみに全画面表示にしてからじゃないとメニューにOutputsが表示されないので注意してください。
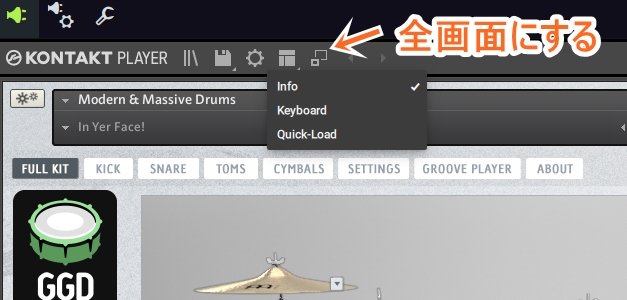
初期状態だと「st.1」一つしかない状態だと思うので、+をクリックしてを選択することでアウトプット数を追加することができます。
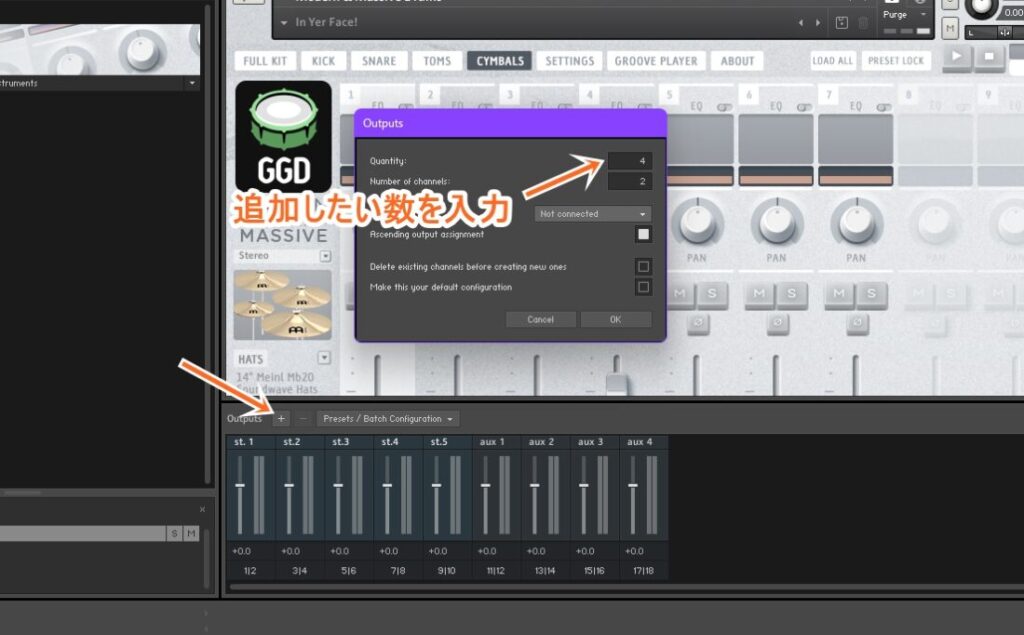
キックを割り当てる
これでアウトプットが5回線になったので、各アウトプットにそれぞれドラムキットを割り当てていきます。
キックを選択後、出力先にst.1を選択。
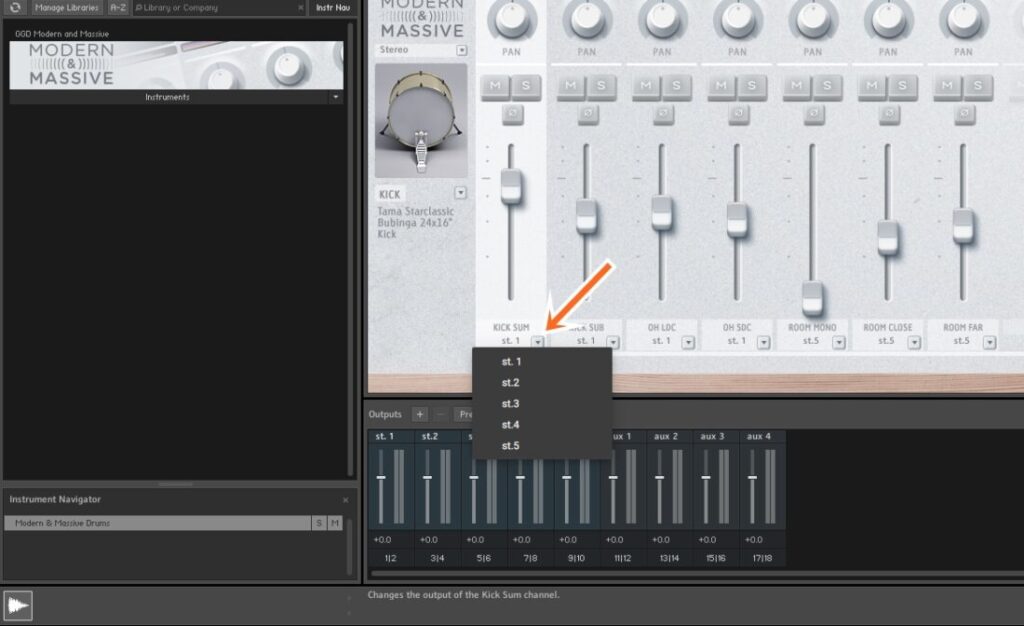
続いてOutputsパネルのst.1を選択して、ステレオ2チャンネルの両方がst.1になるようにします。
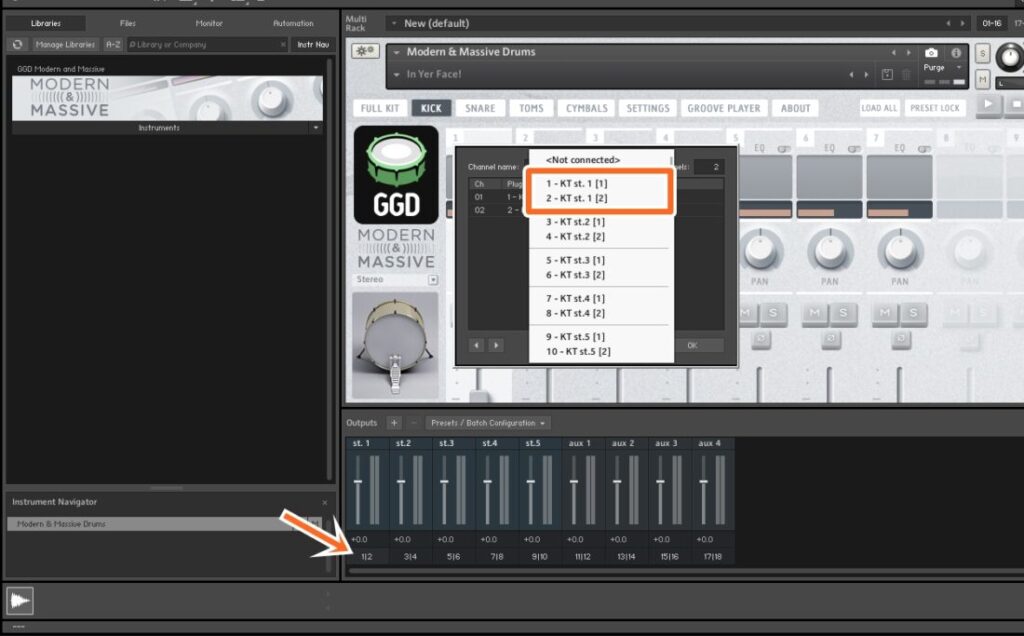
これを順番に、例えばst.2にはスネアを、st.3にはタムといった具合に全キットを割り当てていきます。
これでKontakt側の設定は完了です。続いてこれをDAWのミキサーにルーティングしていきましょう。
DAWのミキサーにルーティングする
ここからは使っているDAWによって操作方法は若干異なります。今回はFL Studioを使って解説を進めていきますが、基本的なやり方は同じです。
まず、左上の「VST wrapper settings」を開き、続いて「Processing」をクリック。
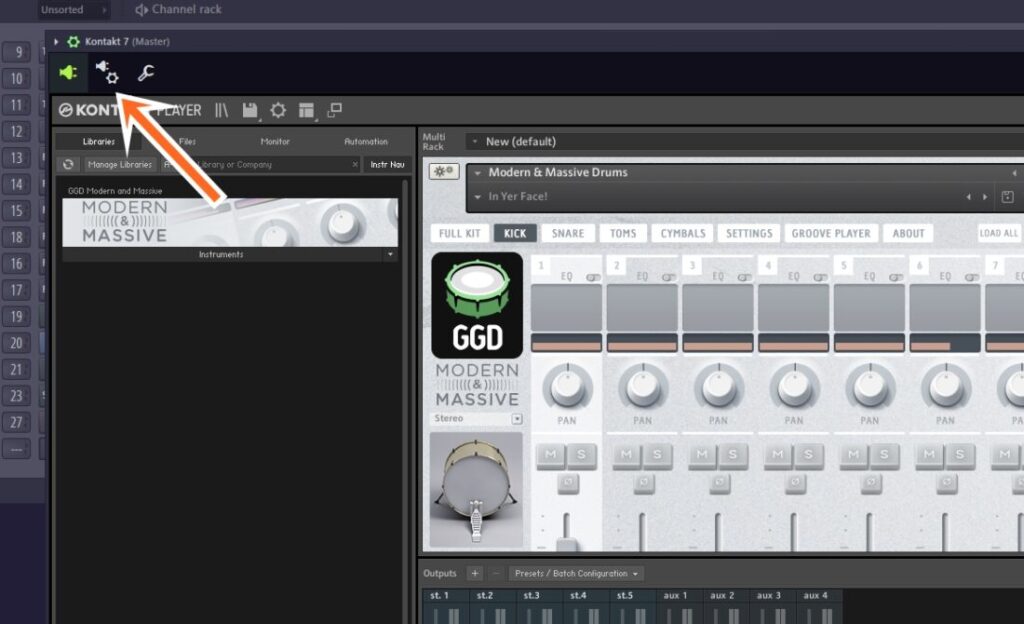
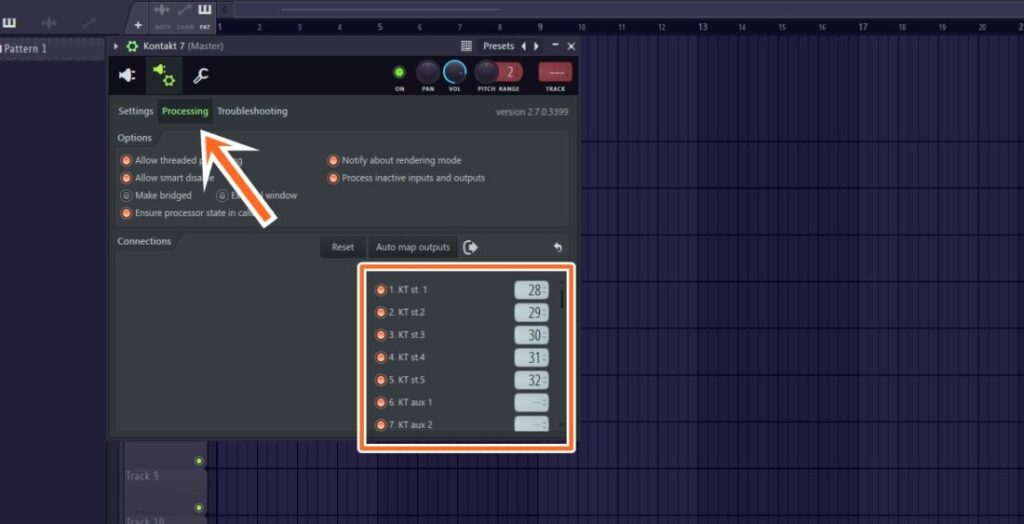
右下にkontaktからの出力が表示されているかと思うので、それぞれをミキサーに割り当てていきます。
今回はミキサーチャンネルの28~32に割り振ってみました。
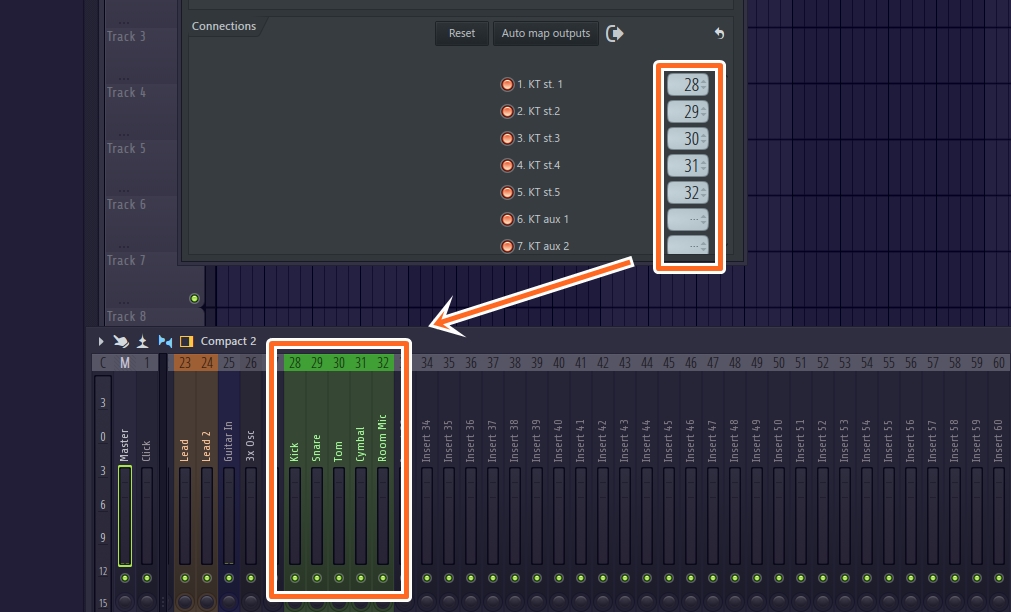
これでそれぞれの音声信号がDAWのミキサーに割り振ることができたので、それぞれにEQ、コンプ等のエフェクトを使ってミックスできるようになりました。
以上、「KONTAKTのドラム音源をパラアウトでDAWミキサーにルーティングする方法」でした。





