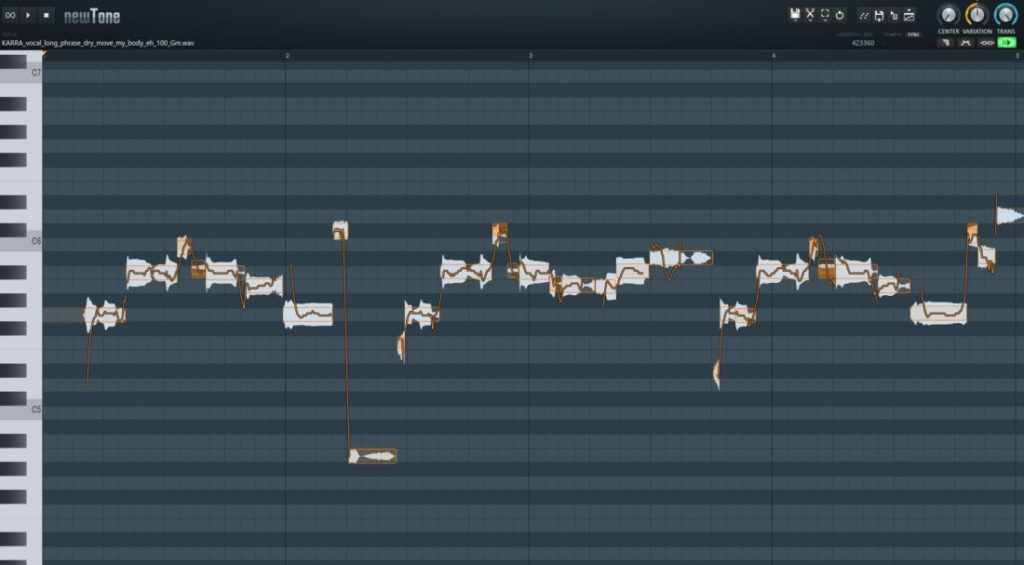
Newtoneの使い方【FL Studioボーカル編集ソフト】
FL Studio標準のピッチ補正ソフト「Newtone」の使い方について解説していきます。
自動または手動で正しくピッチを修正し、新しくハーモニーを作成することもできます。
音量レベル、ピッチの長さ、バーの音符の位置を変更し、全体的なピッチを変更または修正します。
データを読み込む
まずはピッチを修正したいボーカルデータを開いて、サンプラーの下にある波形部分を右クリックして「Edit in pitch corrector」を選択。
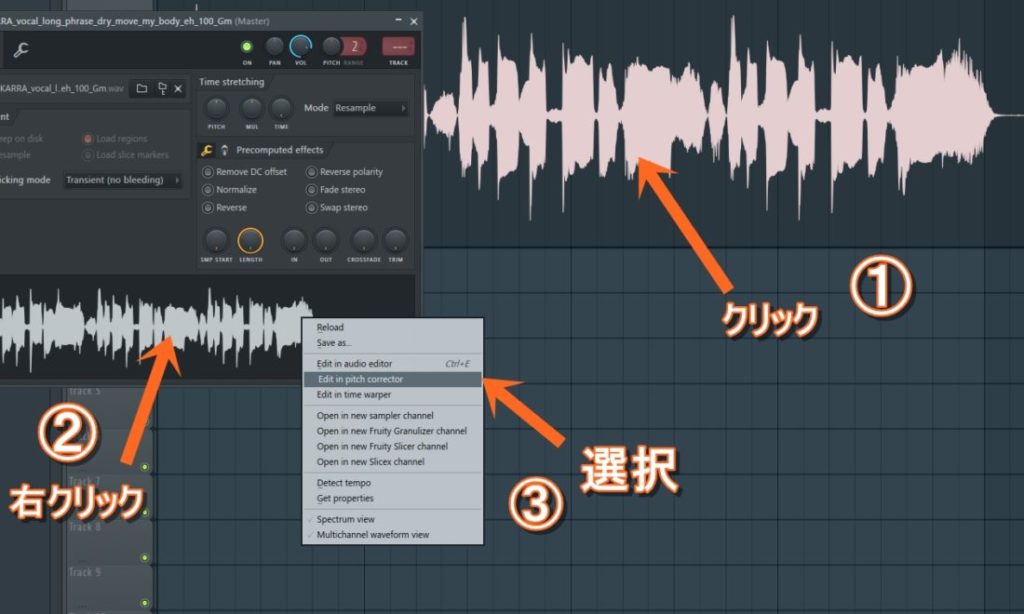
これでNewtoneの編集画面に飛んでくれます。
Newtoneの画面からファイルを読み込むよりも簡単ですね。
編集画面の見方
編集画面ではオレンジ線でピッチが表示されており、それをブロック単位で操作して編集していきます。
もちろん「カットモード」で更にブロックを細かく区切ったり、「アドバンスドモード」で細かい編集も可能です。
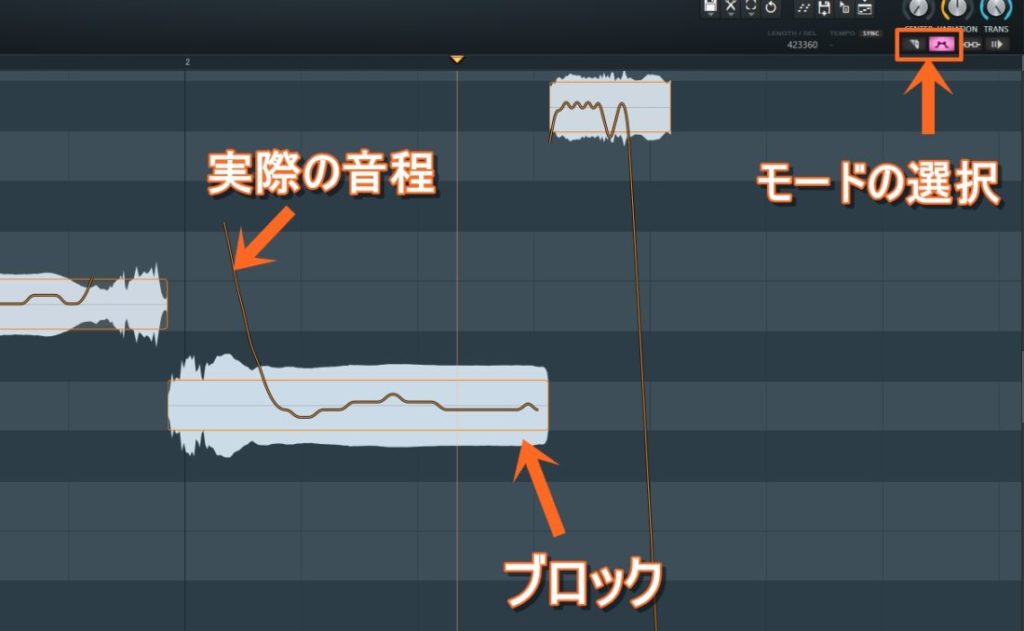
ピッチを修正する
ブロックの中心にカーソルを合わせて上下に動かすことでピッチを修正していきます。
中心を少し外すと手のマークになり、タイム感のコントロールも可能です。
そのままだと半音単位で動きますがキーボードの「Alt」を押しながら操作することで、さらに細かく移動させることができます。
また「Ctrl」を押しながらドラッグで範囲選択できるので複数のノートを同時に操作することもできます。
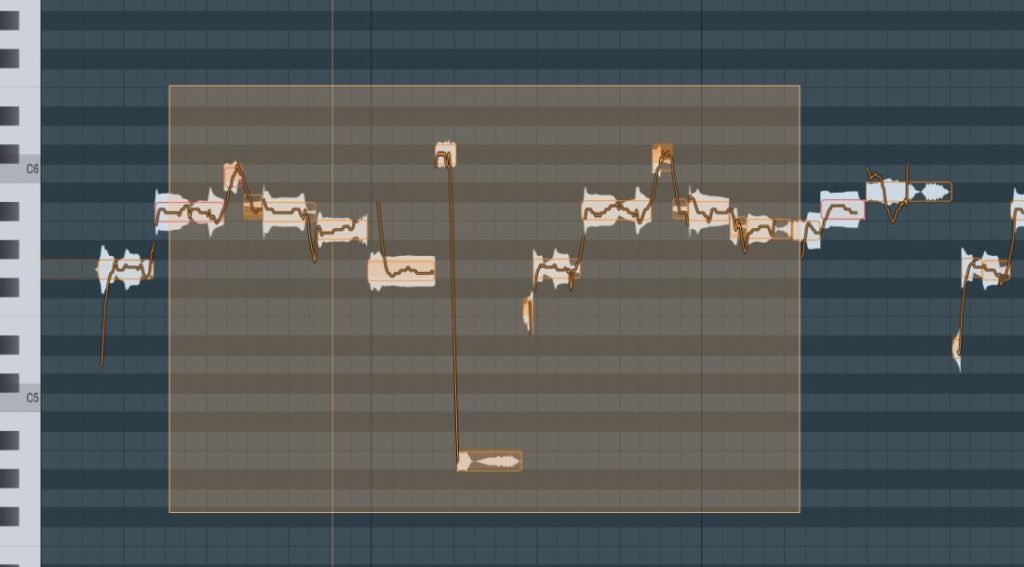
センター・バリエーション・トランス
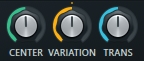
お好みに合わせて右上のつまみを使って全体のピッチ感を調節をします。
- センター : ブロック単位の微妙なズレを修正し、右に回すほどピッチが正確になります。
- バリエーション : ビブラート等のピッチの波を調節。右に回すと波が大きくなります。
- トランス : ピッチ移動のスピード。右に回すほど急に変化します。
全体を一括で調節できる便利なパラメーターですが、やりすぎるとピッチが正確すぎてロボットボイスみたいになったり、シンガー特有の「味」が無くなるので気を付けましょう。
アドバンスドモード
アドバンスドモードを使用すると、ブロック単位でのさらに細かい修正が可能になります。
- 音量
- バリエーション
- フェードイン&フェードアウト
- ランプイン&ランプアウト
赤と緑で表示される4つのエリアと上下の淵をドラッグすることでコントロールします。
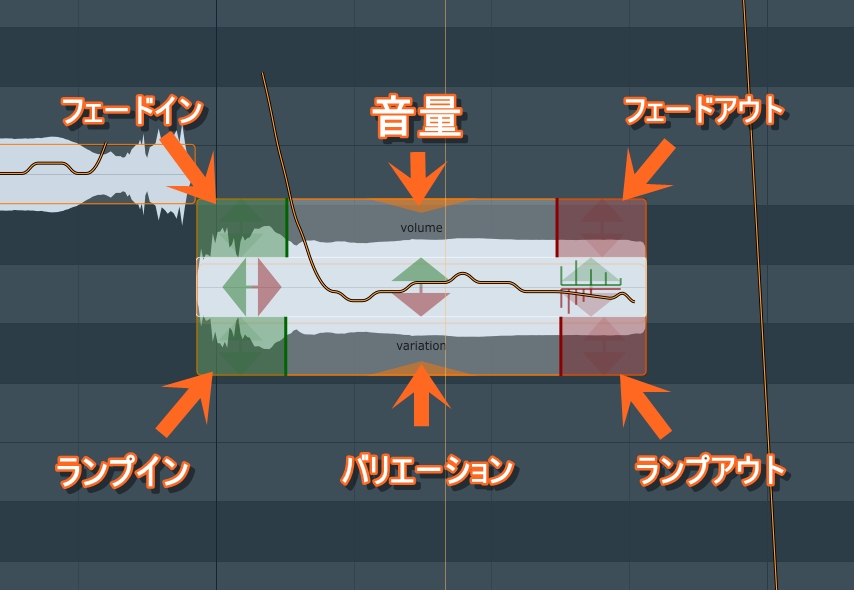
フェードインとフェードアウトはブロックの始まりと終わり部分の音量を調節することができ、ランプインとランプアウトはピッチの角度を調節できます。
カットモード
カットモードを使ってブロックをさらに細かく区切ることができます。
Newtoneは基本的には言葉や音程の変化を読み取って自動でブロック分けしてくれますが、必要に応じて自分で修正することもできます。
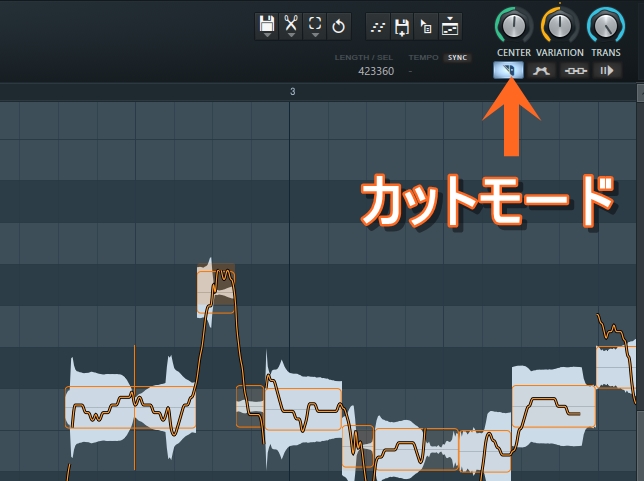
カットモードを押すとカーソルがカッターのマークになるので、切り取りたい部分に合わせて編集しましょう。
ちなみにカットモードでも「Alt」を押しながら操作することで、さらに細かく修正が可能です。
編集が終わったらプレイリストに戻す
ピッチ補正作業を終えたら右上の「Send to playlist」か「Drag selection」を押すことで編集後のオーディオデーターがプレイリストに移動してくれます。
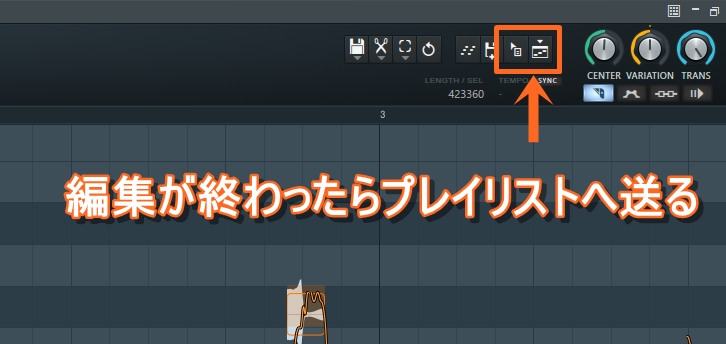
これでボーカル編集は完了です。
作業中はこまめにセーブしておくことも忘れないようにしましょう。
まとめ
センター・トランス・バリエーションで全体を調節→ピッチとタイム感の修正→気になる部分をアドバンスドモードでさらに細かく編集。
基本的にはこのような使い方をよくしています。
1音以上の大きい修正は違和感が出やすいので注意しましょう。
以上、「Newtoneの使い方【FL Studioボーカル編集ソフト】」でした。
今回の内容はYouTubeでも解説しています。
→ボーカルミックスの依頼はこちら。





