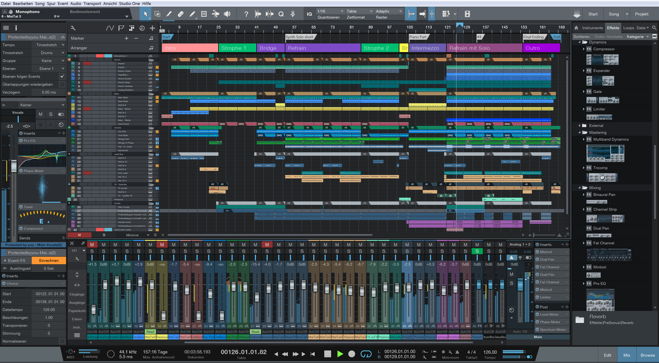
DAWが重い場合にチェックするべき9つの項目【FL Studio】
作曲中にトラックが増えてくるとだんだん動作が重くなってきたり、最悪の場合フリーズしてシャットダウンしてしまうということも。。。
作曲アイディアを考えたり、クリエイティブな作業の途中でPCの動作が重くなると、余計なストレスを感じてしまい、音楽制作に支障をきたす可能性もあります。
DTMerにとって最悪の自体をまぬがれる為にも、DAWが重い場合にチェックするべき9つの項目についてお話します。
1. PCのスペックを確認する

そもそものコンピューターのスペックが足りていない場合は、アップグレードを検討する必要があるかもしれません。
DAWを使った音楽制作では、多くのプラグインを立ち上げたり、トラック数が増えることもあり、思っているよりもPCに負荷がかかるものです。
コンピュータの性能を確認するためには、以下の要素をチェックしてみましょう。
- プロセッサ(CPU)
コンピュータの中央処理装置(CPU)は、DAWの処理能力に直接影響を与えます。CPUのモデル、コア数、クロック速度などを確認しましょう。一般的に、高性能なマルチコアプロセッサがDAWのパフォーマンス向上に役立ちます。 - メモリ(RAM)
メモリはコンピュータが同時に処理できるデータの量を決定します。DAWはメモリを大量に使用するため、十分なRAM容量が重要です。通常、8 GB以上のRAMが推奨されますが、より大きなプロジェクトを扱う場合は16 GB以上を検討してみましょう。 - ストレージ
DAWにはプラグイン、サンプルライブラリ、プロジェクトデータなど、大量のデータ保存スペースが必要です。高速で容量の大きいSSD(Solid State Drive)が推奨されます。HDD(Hard Disk Drive)よりもアクセス速度が速く、DAWの読み込みや書き込みのパフォーマンスが向上します。 - グラフィックスカード
DAWのパフォーマンスに直接関与するわけではありませんが、使いやすいユーザーインターフェースやグラフィックスの表示において、高性能なグラフィックスカードが役立つ場合があります。
これらの要素を確認して、DAWやプラグインの要件に合った性能に達しているかを確認しましょう。
2. 使わないアプリを閉じる
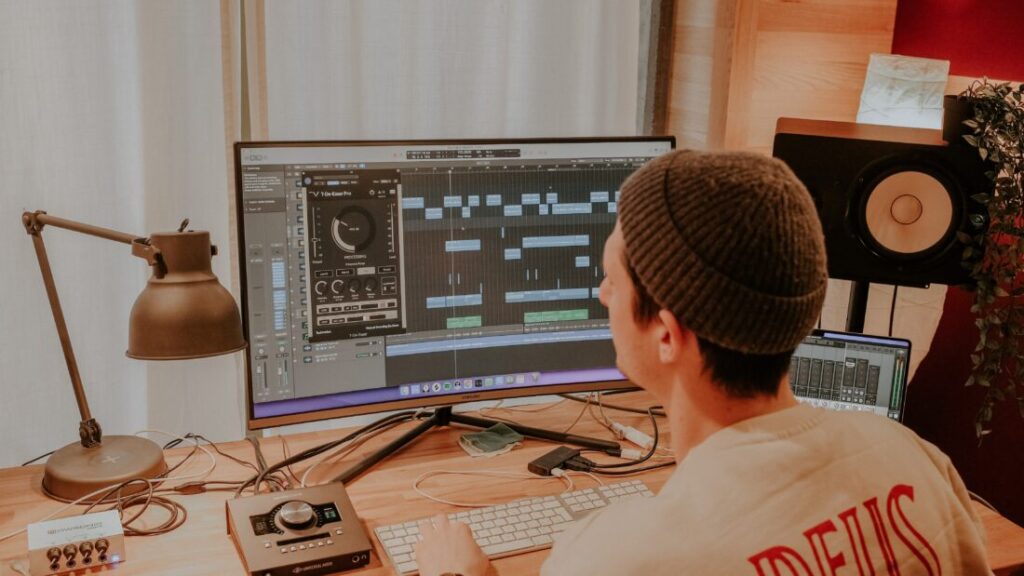
曲作りをしている時には、不要なバックグラウンドのアプリを閉じることで、DAWにメモリを集中できるので、快適に操作できるようになります。
特に、動画を視聴したりしながらや、ストリーミングサービスを利用しながら操作は避けるべきです。これらのアプリケーションはCPUに負荷をかけるため、動作が重くなる原因となります。
OSごとののプロセスマネージャー(Macではアクティビティモニタ、Windowsではタスクマネージャー)を使用して、CPUに負荷をかけているアプリを確認することができます。現在のCPU負荷は視覚的に確認できるため、プロセスマネージャーで調べてみましょう。
3. バッファサイズとマルチスレッド処理
まずはDAWのオーディオ設定を見直します。
左上のメインメニューからオーディオ設定を開きます。
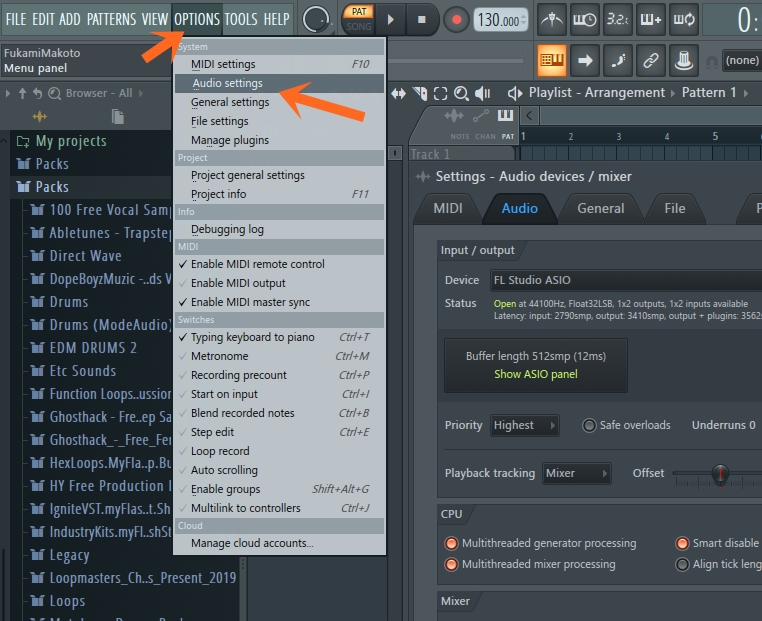
バッファーの値とCPUのマルチスレッド処理を可能にする項目があります。
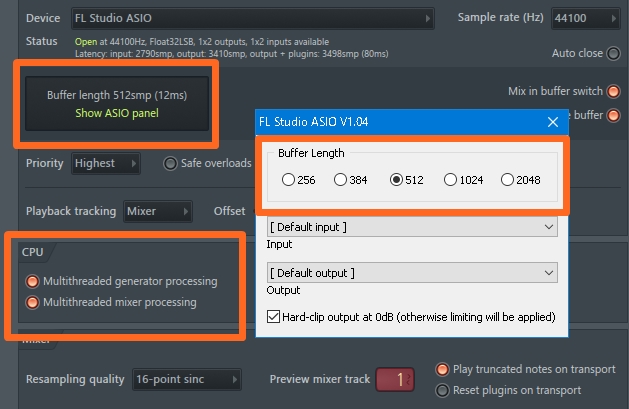
バッファーの数値は大きくするほど動作は軽くなりますが、レイテンシーと呼ばれる「音のズレ」が発生します。
楽器を録音するときはバッファ数値を小さくして、普段の作業中は大きめにするようにして使い分けると、より効率的に作業を進めることができます。
マルチスレッド処理を許可すると、PCのCPUコアが連携して動作するようになるので、DAWの動作が快適になります。
4. サンプリングレートとビット深度を下げる
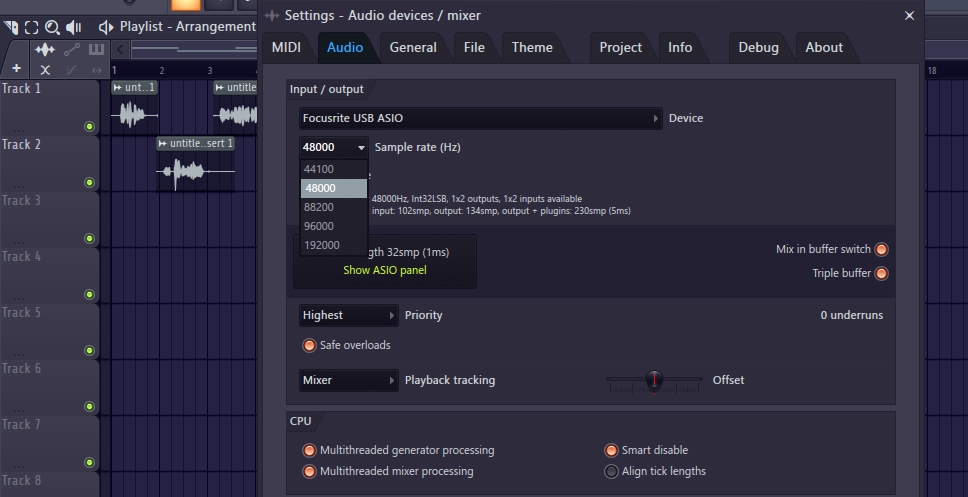
デフォルトのサンプリングレートとビット深度を下げることで、DAWのパフォーマンス向上やリソースの節約に役立つ場合があります。
ただし、オーディオファイルのサンプリングレートとビット深度を下げすぎると、音声品質が劣化する可能性があるので注意が必要です。
プロジェクトを開始する前に、適切なサンプリングレートとビット深度を選択することが重要です。
- サンプリングレートの下げ方
サンプリングレートは、1秒間に取得するオーディオサンプルの数を表します。一般的なサンプリングレートは44.1 kHzまたは48 kHzですが、それを下げることでパフォーマンスを向上させることができます。ただし、サンプリングレートを下げると、高周波成分や細かい音の表現能力が制限される可能性があるため、音質の劣化が起こる場合があります。適切なバランスを見つけるために、DAWの設定やプロジェクトの要件に応じて最適なサンプリングレートを選択しましょう。 - ビット深度の下げ方
ビット深度は、音声データの表現精度を示します。一般的なビット深度は16ビットか24ビットですが、それを下げることでパフォーマンスを向上させることができます。ただし、ビット深度を下げると、音のダイナミックレンジ(音の最大と最小の差)が制限され、ノイズやクリッピングが発生する可能性があります。プロジェクトの要件やオーディオの品質に応じて、最適なバランスを見つける必要があります。
5. 必要のないプラグインの動作を停止する
「Smart disable」という機能を使うことで、動作させる必要がないプラグインをFL Studioが自動的に判断し、動作を止めることでCPU負荷を軽減する仕組みです。
使い方は簡単で、左上メニューの「TOOLS」から設定可能。
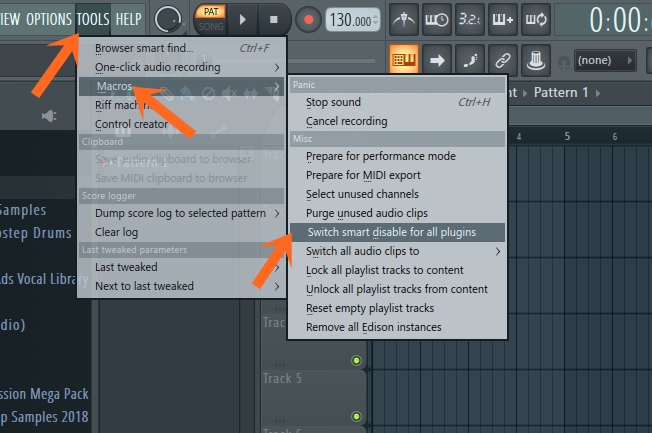
ここ以外にも先ほどのオーディオ設定画面からも設定できるので、動作が重い場合にはここにもチェックを入れておきましょう。
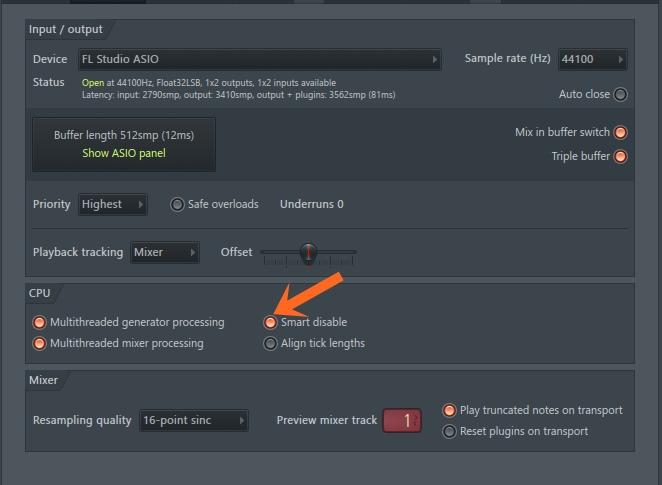
6. 未使用のオーディオファイルを整理する
サンプル音源を使用したり、レコーディングをしていると気付かないうちに、どんどん必要の無いオーディオデータが溜まっていってしまいます。
不要なオーディオデータはPCのスペースとRAMを占領します。古いボーカルトラックや、トラックで使用していないサンプルなど、使用していないオーディオクリップやエフェクトを消去することで動作が軽くなります。
FL Studioの場合は左上メニューの「TOOLS」→「Purge unused audio clips」から簡単にトラックに使用していない不要なオーディオデータを削除できます。
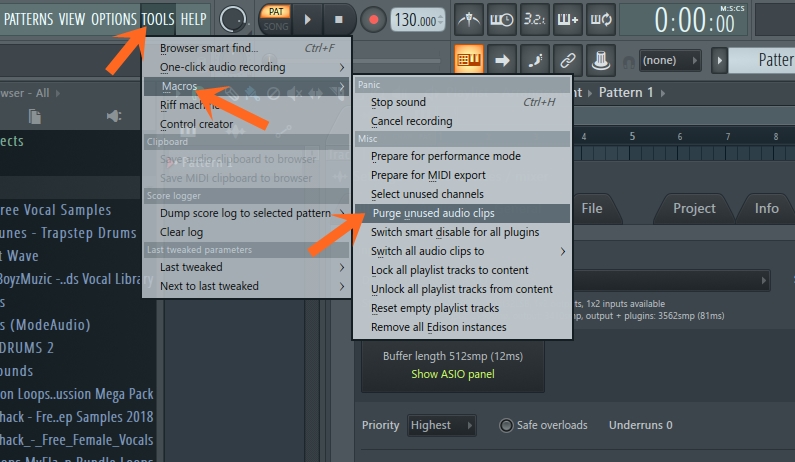
これでトラックに使用していないオーディオデータはすべて削除されます。
FL Studio上からは消えますが、PC内にデータとして残っているので、もし間違えて必要なオーディオデータを削除してしまった場合でも引っ張り出すことは可能です。
7. MIDIをバウンスする
シンセサイザー等の多くのプラグインとMIDIトラックを使用している場合はCPUの処理がすぐに不足してしまう可能性があります。
MIDIトラックを使用してシンセサイザートラックを再生するときはコンピューターはリアルタイムでMIDIデータの変換、シーケンス処理、オーディオへの再生などを処理する必要があります。
一番負荷がかかる動作でもあるので、作業しながら可能な限りMIDIトラックをオーディオにバウンスすることをお勧めします。
やり方は、まずMIDIデータのクリップパターンを右クリック、その中から「Quick render as audio clip」を選択します。
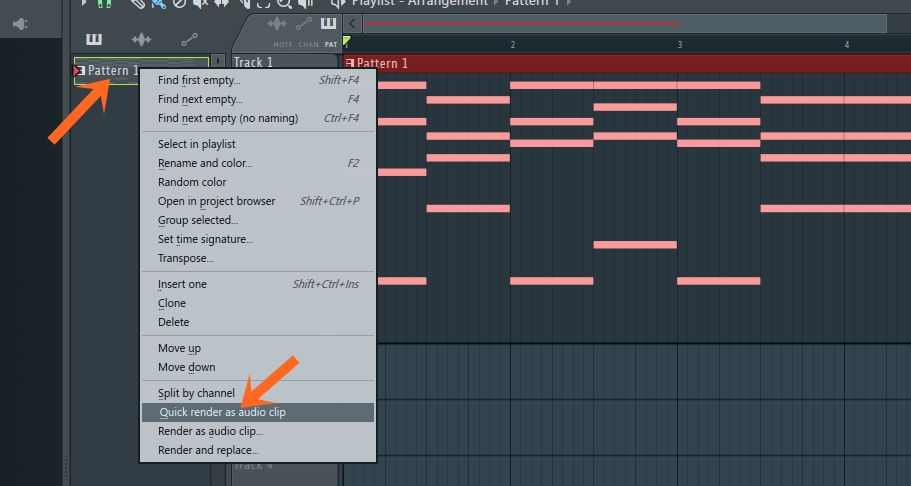
これでオーディオトラックが生成されます。MIDIトラックを削除して置き換える場合はMIDIの修正ができなくなるので注意してください。
もしまだ修正する可能性がある場合はMIDIトラックをミュートした状態にしておいたり、楽器プラグインのみを削除するなどしてデータを残しておきましょう。
8. エフェクトを共有する
個々のトラックにエフェクトを挿している場合、同じプラグインを各楽器に適用することになるので、重くなる原因でもあります。
例えば、個々のトラックごとにリバーブエフェクトを挿入するのではなく、リバーブ専用のミクサートラックを作成し、それぞれのトラックからリバーブトラックに送るようにすることで、1つのエフェクトを使用するだけで各トラックにリバーブを適用できます。
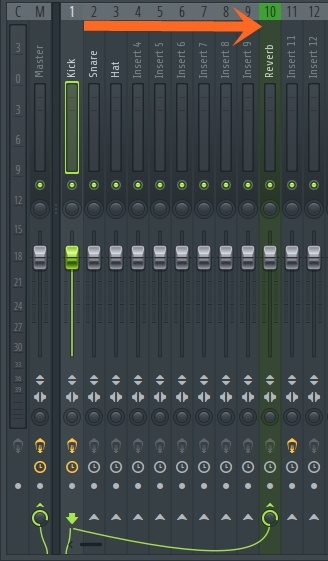
エフェクト側でドライ音を「0」にしないと原音が2回鳴っている状態になるので注意しましょう。
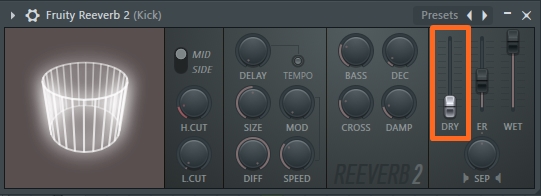
9. ソフトウェアは常に最新バージョンにアップデート

DAWや使用しているオーディオインターフェースのドライバーを常に最新版にアップデートしておくことで、パフォーマンスの向上につながることがあります。
ソフトウェアを立ち上げたときにアップデート版があれば通知が届くことがほとんどですが、一部の製品では、通知が届かず、メーカーのウェブサイトを確認する必要があることもあります。
動作が重くて困っていたけど、最新版にアップデートして再起動したらあっさりと治った。ということもよくあるので、動作が重い場合には一度チェックしてみましょう。
まとめ
DAWが重い場合にチェックするべき5つの項目についてお話しました。
- PCのスペックを確認する
- 使わないアプリを閉じる
- バッファサイズとマルチスレッド処理
- サンプリングレートとビット深度を下げる
- 必要のないプラグインの動作を停止する
- 未使用のオーディオファイルを整理する
- MIDIをバウンスする
- エフェクトを共有する
- ソフトウェアは常に最新バージョンにアップデート
FL Studio上だけで解消されない場合はインターネット回線をオフにしてみたり、PC側の設定を変更することで、さらに動作を軽くすることもできるので、是非試してみてください。
以上、「DAWが重い場合にチェックするべき9つの項目【FL Studio】」でした。
※今回の内容はYouTubeでも解説しています。





