
作曲ソフト(DAW)の音が出なくなった時にチェックするべき7つの項目
DAWを使って音楽制作をしていると、突然音が出なくなってしまうことがありますよね。
そんなときは、焦らずにまずは冷静になって原因を探りましょう。もしかしたら、単純なミスである可能性もあります。例えば、スピーカーの電源をつけ忘れていたり、トラックがミュートになっていたり、プラグインの設定を間違えていたりすることがあります。
今回は、DAWの音が出なくなった時にチェックするべきいくつかの項目についてご紹介します。
1. ミュートorソロになっていないか
DAWの音が出なくなったときは、まずはトラックのミュートやソロボタンがONになっていないかを確認しましょう。もしかしたら、単純なミスである可能性があるため、確認しておくことが大切です。
DAWの中では、一つのサウンドに対して音量やミュートを操作できるパラメーターが非常に多いので、これらのうちどれか一つをミュートしてしまっていたり、どれかがソロモードになってしまっている場合があります。
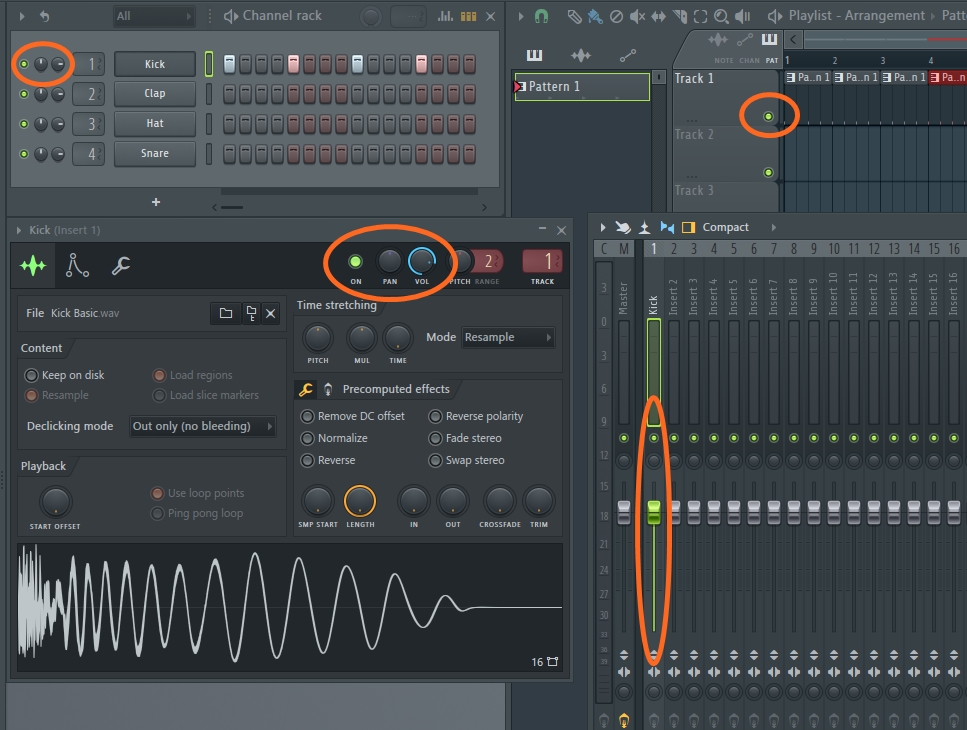
一つでも、ミュートにしてしまっていたりフェーダーを下げてしまっていると音が出力されなくなります。また、他のトラックがソロになっている可能性もあるので、すべてのトラックのソロをオフにしてみることも大切です。
操作に慣れるまでは、ボリュームフェーダーやミュートはミキサー画面でしかイジらないようにするといったような対策がおすすめです。
2. オーディオ設定の確認
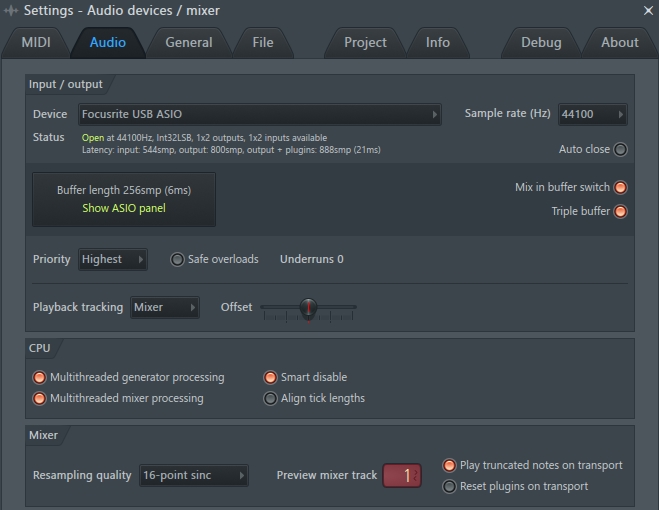
次に、オーディオ設定を確認してみましょう。オーディオ設定は、DAWの中でも最も基本的な設定の一つで、音声入出力のルーティングやサンプルレートなどを設定することができます。
まず、オーディオ設定を確認するには、DAWの設定メニューからオーディオ設定を開きます。オーディオデバイスの設定が正しいかどうかを確認し、必要に応じて修正します。また、DAWの出力先の設定も重要で、出力先が正しく設定されていないと音が出ないことがあるので、こちらも確認しましょう。
→DTMを始めるなら要チェック!DAWの初期設定のやり方
恐らくほとんどの方が、オーディオインターフェイスをデフォルトの設定にされているかと思われますが、違うデバイスが指定されていることが原因で音が出なくなっている場合があります。
オーディオ設定の開き方(FL Studioの場合)
左上メニューの「OPTION」→「Audio settings」を開きます。
その中の「Device」の項目がご使用のオーディオインターフェイスになっているか確認しましょう。
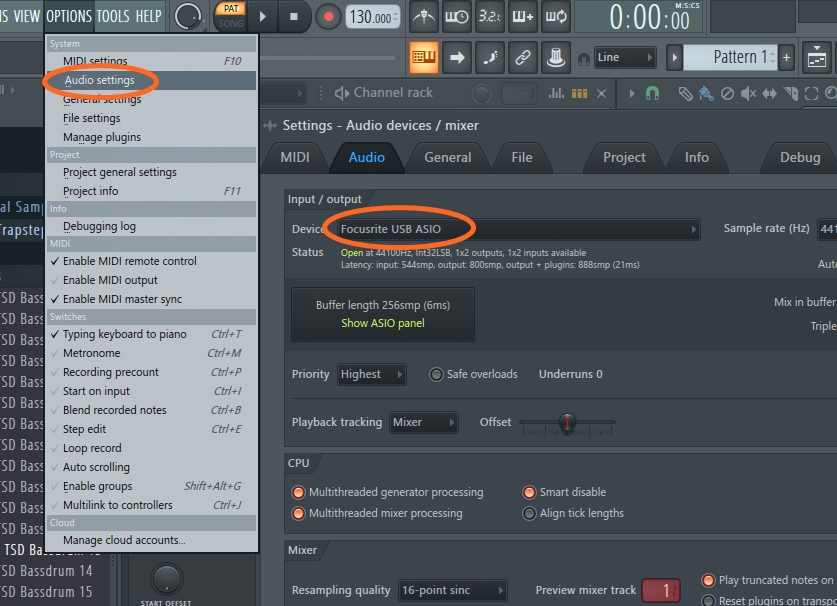
DTM配信や画面録画をするときにデバイスを変更して、そのままにしてしまっているパターンがよくあります。
3. スピーカーやヘッドフォンの接続を確認する

DAWの音が出ない場合は、スピーカーやヘッドフォンの接続を確認することも大切です。接続が正しくない場合は、音が出ないだけでなく、ノイズや不安定な音が発生することがあります。
まず、スピーカーを使用している場合は、スピーカーの電源がオンになっているか確認してください。また、スピーカーのケーブルが正しく接続されているかどうかも確認しましょう。ケーブルが緩んでいる場合は、しっかりと接続し直してください。

次に、ヘッドフォンを使用している場合は、ヘッドフォンの接続が正しく行われているかどうかを確認します。ヘッドフォンが接続されている場合でも、プラグが緩んでいる場合があります。プラグをしっかりと接続し、ヘッドフォンが正しく機能するかどうかを確認してください。
また、スピーカーやヘッドフォンの音量が十分に上がっているかどうかも確認してください。音量が小さすぎる場合、音が聞こえなくなることがあります。音量が問題ない場合でも、スピーカーやヘッドフォン自体が壊れている場合があるため、他の機器で確認することをおすすめします。
4. PC側のサウンドデバイスの設定
DAWの音が出なくなった場合、PC側のサウンドデバイスの設定も確認してみましょう。PC側の設定が原因で音が出ない場合、DAWの設定が正しくても音が鳴らなくなってしまうことがあります。
まず、Windowsの場合は、コントロールパネルからサウンド設定を開き、再生デバイスの設定を確認してください。正しいスピーカーまたはヘッドフォンが選択されているかどうかを確認してください。
※以下、Windows10の設定です。
「スタートメニュー」→「設定」と進み
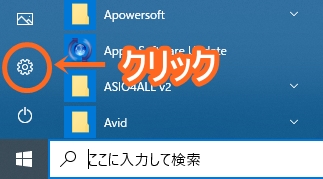
出てきたメニュー一覧から「システム」を選択。
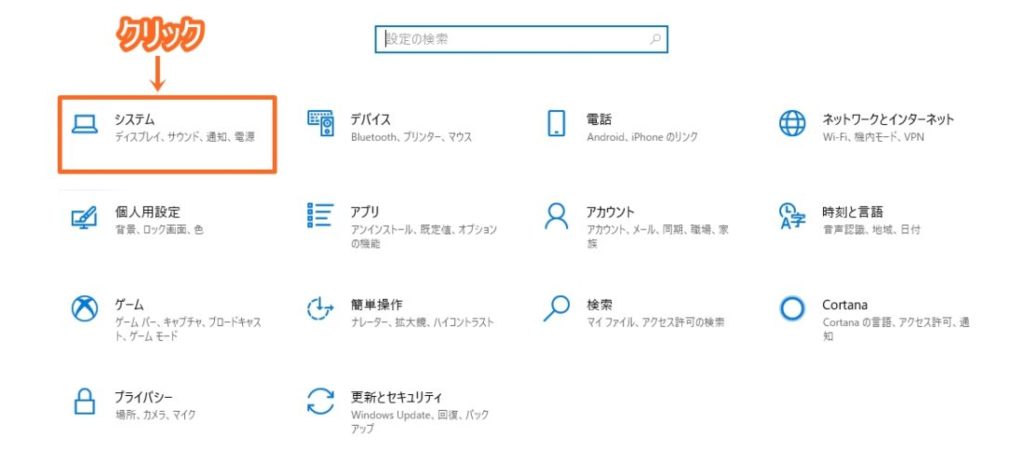
次に「サウンド」を選択し、出力デバイスがご利用のオーディオインターフェイスに設定されているかを確認します。
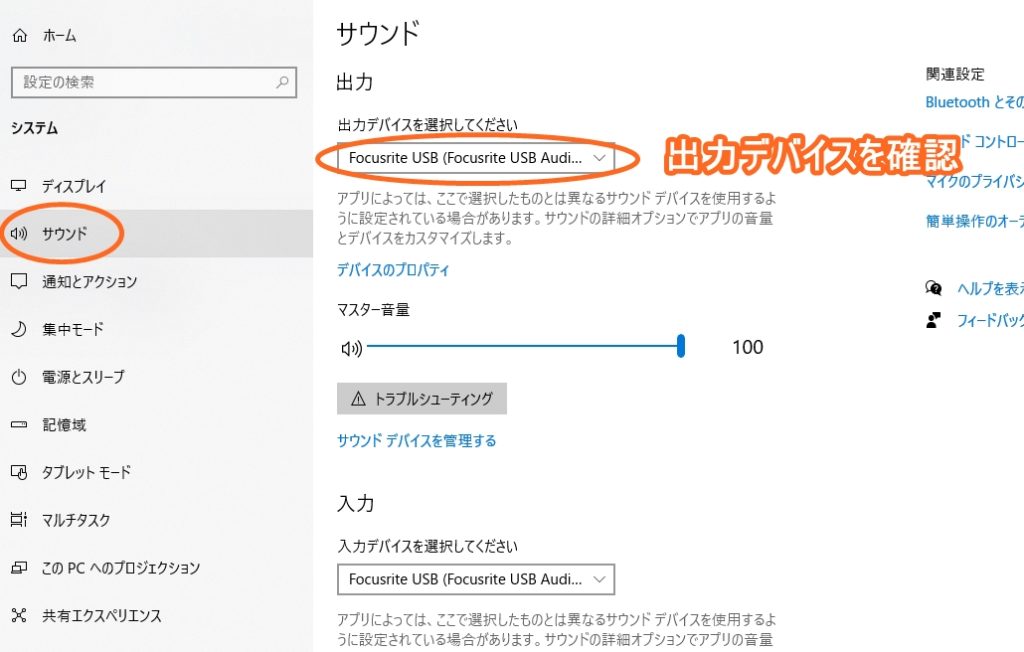
DAW以外の音も聴こえなくなっている場合には、PC側に原因があることが多いです。
また、サウンドドライバーが最新かどうかも確認してください。ドライバーが古い場合、DAWで使用しているインターフェースとの互換性がない場合があります。
最新のドライバーに更新して再起動することで、音が出るようになる場合があります。
5. プラグインソフトを確認する

プラグインソフトには、エフェクトやインストゥルメントなど、様々な種類がありますが、DAWの音が出なくなったときには、それらのプラグインソフトが正しく動作しているかチェックしてみましょう。
まず、DAWのプラグインマネージャーを開き、すべてのプラグインソフトが有効になっているかどうかを確認してください。もしあるプラグインソフトが無効になっている場合、それが音が出ない原因となっている可能性があります。
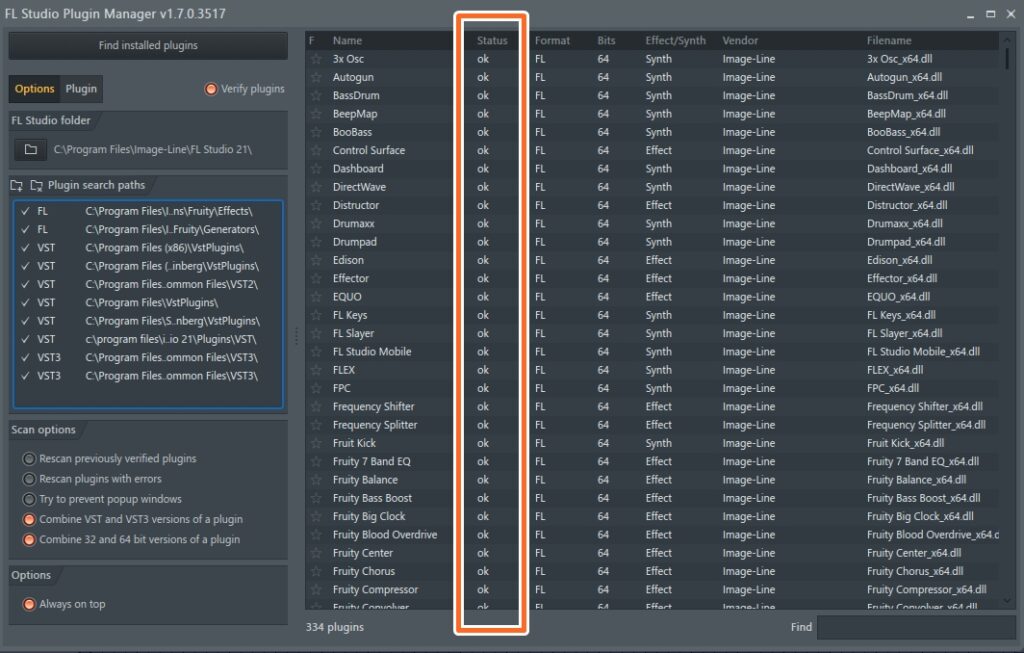
特定のプラグインソフトが原因で音が出ない場合、そのプラグインソフト自体に問題がある可能性があります。この場合、プラグインソフトのバージョンを最新にアップデートするか、もしくは代替のプラグインソフトを使用することをお勧めします。
さらに、DAWのプラグインソフト自体の設定を確認することも重要です。例えば、プラグイン側のボリュームが下がっていたり、設定が間違っている場合は、音が出なくなることがあります。
6. マスタートラック
マスタートラックに何かしらの原因があるかもしれません。マスタートラックが原因で音が出なくなっている場合のチェック項目は以下の通りです。
- ミュートになっていないか
- フェーダーが下がっていないか
- プラグインの設定が不適切ではないか
- マスターアウトプット
- 各トラックから信号が流れているか

マスターボリュームでオートメーションを書いている場合にも注意が必要です。
よくあるミスとして、フェードインカーブを描いている状態で、曲の頭で止めて作業しているとすべての音が出なくなります。
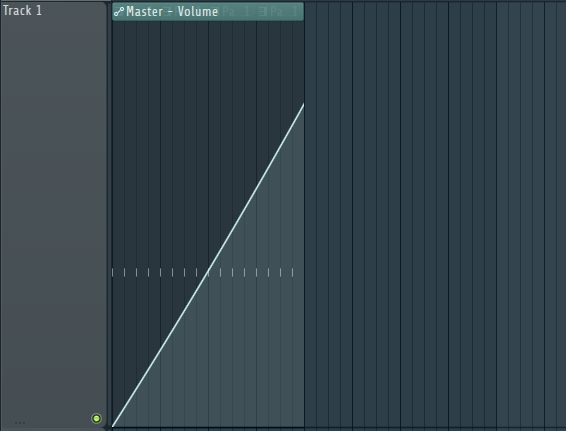
マスタートラックが原因で音が出ない場合には、様々な要因が考えられるので、どうしても解決しない場合には一度チェックしてみましょう。
7. PCを再起動

DAWの音が出なくなった場合、最後の手段としてPCを再起動してみましょう。
これは、PCのプログラムがフリーズしたり、正常に動作しなくなった場合、またはシステムのエラーが発生した場合にも有効です。
再起動であっさり解決することもよくあるので、まずは再起動を試してみるのもありです。※再起動の際は、必ずデータの保存だけは忘れないように。
まとめ
作曲ソフト(DAW)の音が出なくなった時にチェックするべき7つの項目は以下の通りです。
- ミュートorソロになっていないか
- オーディオ設定の確認
- スピーカーやヘッドフォンの接続を確認する
- PC側のサウンドデバイスの設定
- プラグインソフトを確認する
- マスタートラック
- PCを再起動
音が突然出なくなった場合には、落ち着いて原因を突き止めることが大切です。ほとんどは簡単なミスが原因であることがほとんどなので、順番に各項目をチェックしていきましょう。
例えば、スピーカーの電源が切れていたり、トラックがミュートになっていたり、プラグインの設定が誤っていたりする可能性があります。
どうしても原因が分からない場合は、最終的にPCを再起動することを試みることが重要です。それでも直らない場合は、ハードウェアに問題があるか、オーディオ設定が正しいかどうかを確認してみましょう。
以上、「作曲ソフト(DAW)の音が出なくなった時にチェックするべき7つの項目」でした。
【FL Studio】音が出ないときにチェックするべきこと
DAWが重い場合にチェックするべき5つの項目【FL Studio】





