
【最速!】スマホだけで簡単に「歌ってみた」動画を作るための5ステップ
ミックス作業といえば、少し前まではプロフェッショナルな技術と編集時間を費やす必要がありましたが、最近ではパソコンやスマホで使える便利な音楽ソフトが増えたこともあり、誰でも簡単に素早くミックスが行えるようになりました。
そこで、今回は「そこまで高品質を求めていない」「動画制作にあまり時間をかけれない」という方に向けて、サクっと簡単に歌ってみた動画を作る方法についてご紹介します。
1. カラオケ音源を用意する
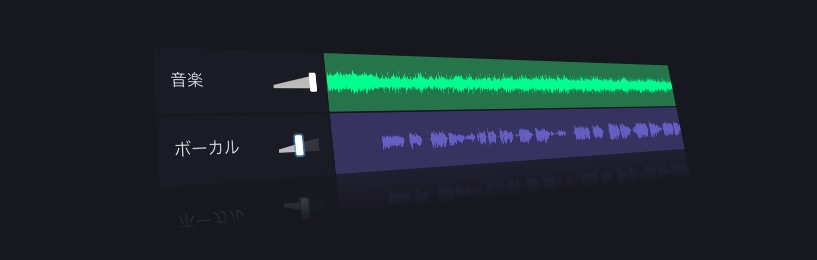
既存曲に自分の歌声を乗せるために、ボーカルトラックを抜いた「カラオケ音源」が必要になります。
最近ではAI技術を利用したボーカルリムーバーと呼ばれる音源抽出サービスがあるので、これを利用することで簡単にカラオケのような歌無しの伴奏が入手できます。
2. スマホ用の作曲ソフトを使う
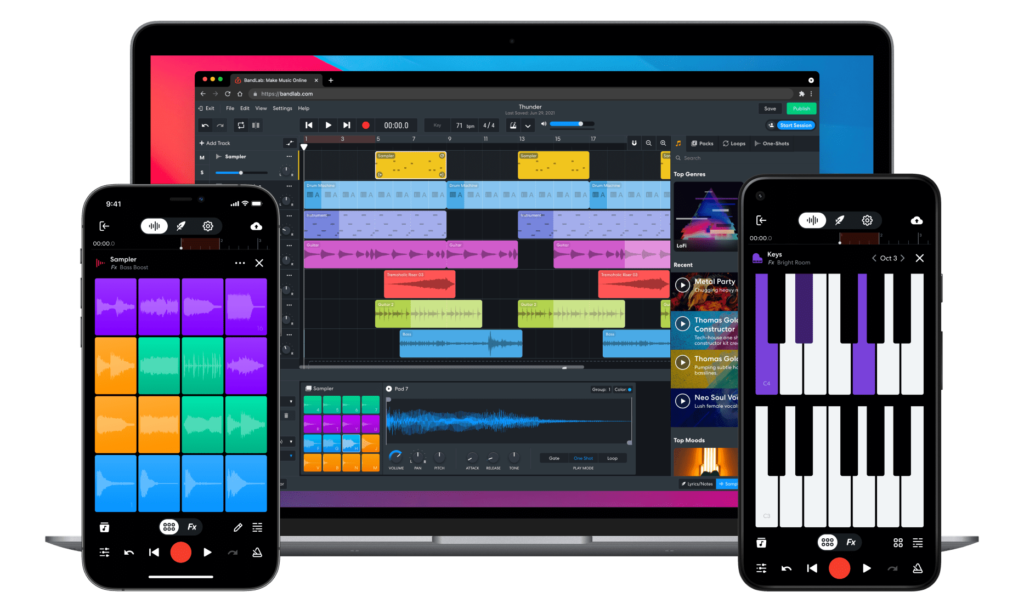
本格的なレコーディング・編集を行うにはPCが必須ですが、「歌ってみた」動画のような簡易的な録音とミックス作業ならスマホ用の作曲ソフトでも十分対応可能です。
スマホ用の作曲ソフトといえば「GarageBand」や「Auria Pro」辺りが人気です。無料で探している方は【スマホでDTM】無料で使えるフリー作曲アプリ8選を参考にダウンロードしてみてください。
iPhoneだとはじめからGarageBandが入っているので、そちらを使用してみましょう。
3. 歌を録音する
作曲ソフトを使って音声を録音するのですが、今回は「GarageBand」を使って解説を進めていきます。
まずは、新規プロジェクトを立ち上げて「Audio Recorder」を選択します。
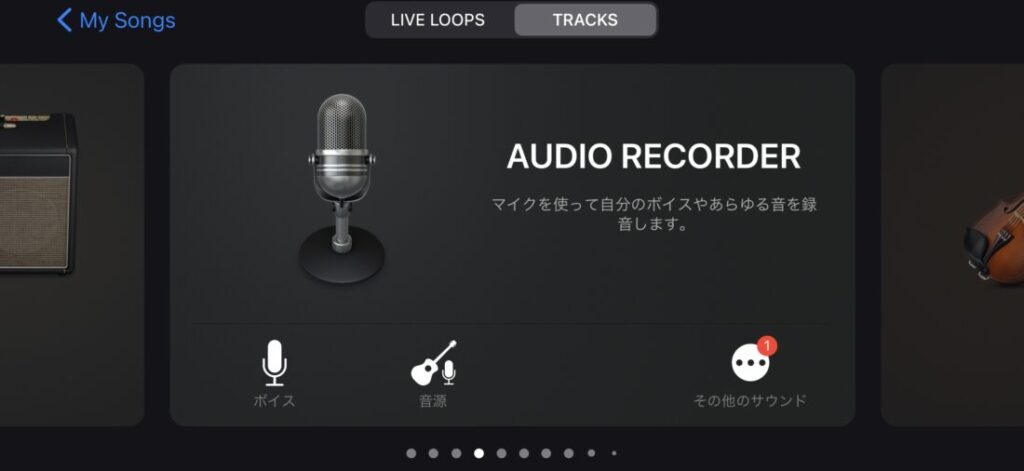
続いて、右上のボタンを押して、カラオケ音源をGarageBand内にインポートします。
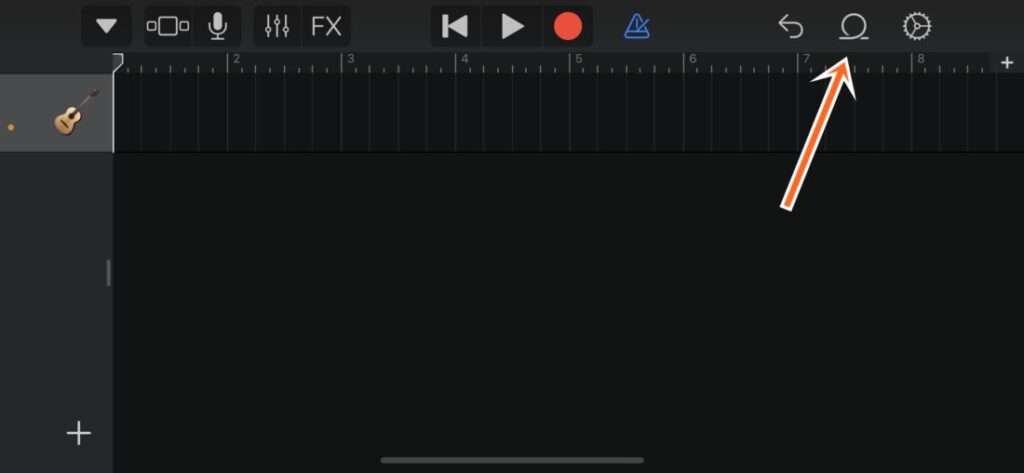
ファイル→"ファイル"から項目をブラウズを選択して。
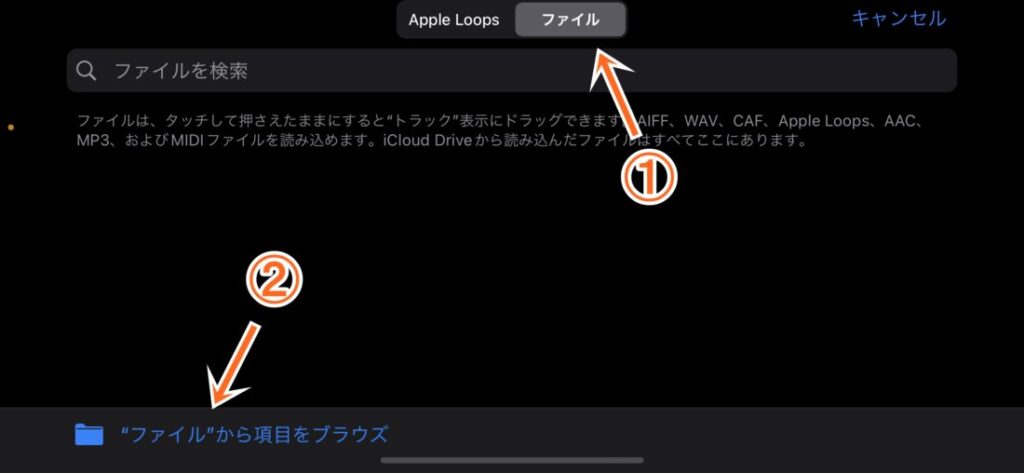
ボーカルリムーバーで作成した、カラオケ音源を選択します。
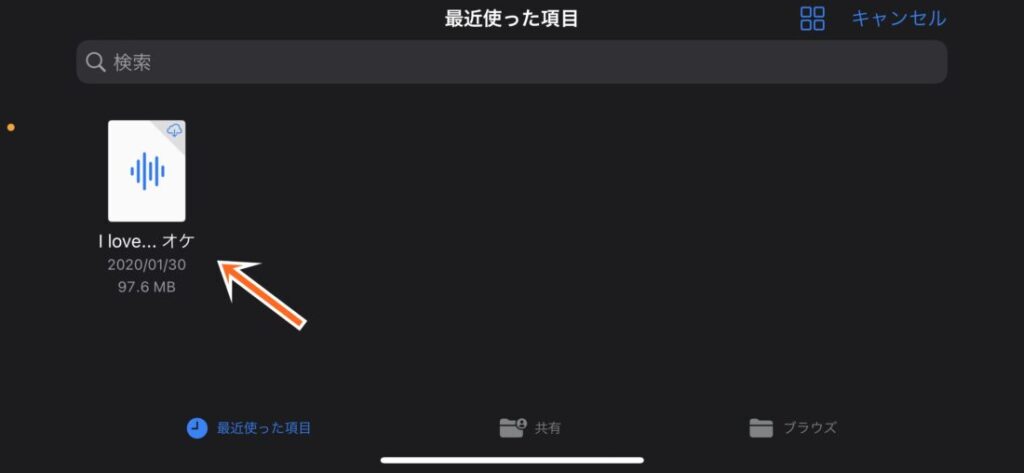
これで歌を入れる準備が整いました。
画面上部の赤い録音ボタンを押すとレコーディングがスタートするので、オケに合わせて歌入れをしましょう。
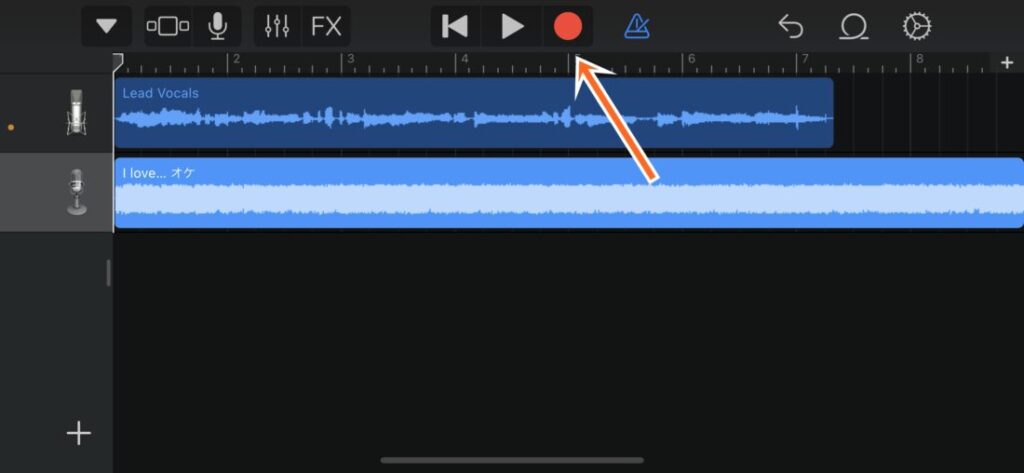
PCがあるのならコンデンサーマイクを使って録音するのが理想ですが、簡易的なレコーディングであれば、スマホマイクでも録音は可能です。
4. 音量バランスをとる
歌の録音が終わったら、ボーカルトラックとカラオケ音源のフェーダーを動かして、軽く音量バランスを取りましょう。
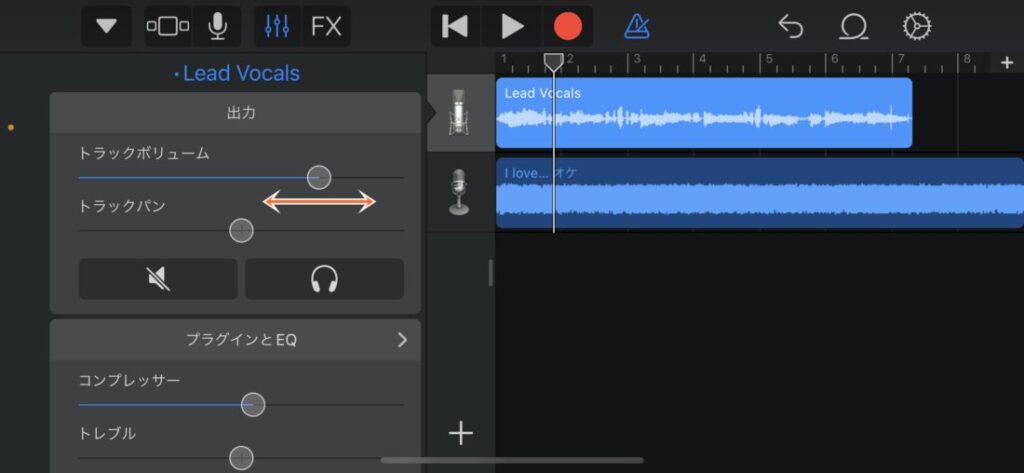
実際に元となる音源を聴いて、歌とオケのバランスが同じようになるようにフェーダーを左右に動かしてバランスをとります。
必要に応じてコンプレッサーやEQでさらに音質を調整することも可能ですが、やり過ぎるとマイナス効果になることもあるので、多少ミックスについて学ぶことをおすすめします。
※さらに音質を向上させたい方は【簡単MIX】歌ってみた動画を自分でミックスする方法を参考にしながらミックスしてみてください。
5. データを書き出す
GarageBandの書き出しは制作画面からはできません。
まず左上の下矢印を押して、プロジェクトを保存してプロジェクト選択画面に戻ります。
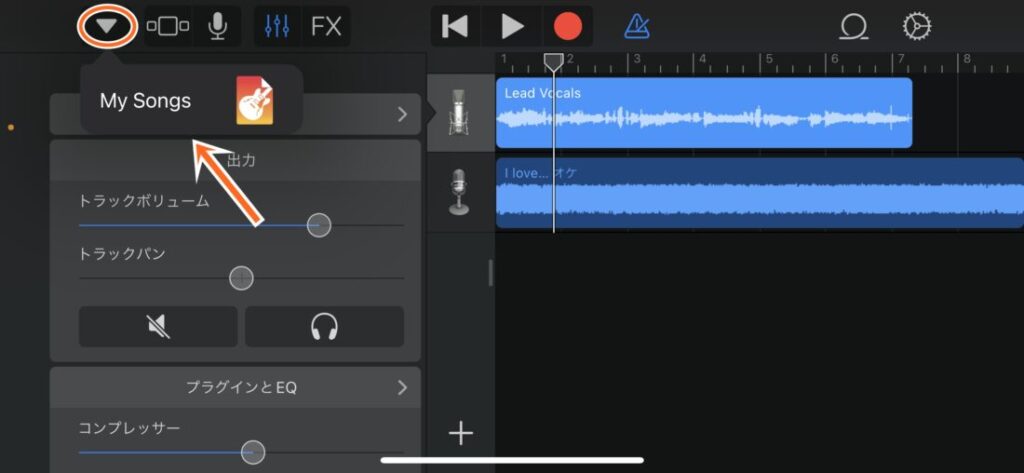
プロジェクト選択画面に戻ったら、書き出したいプロジェクトを長押し→共有ボタンを押します。
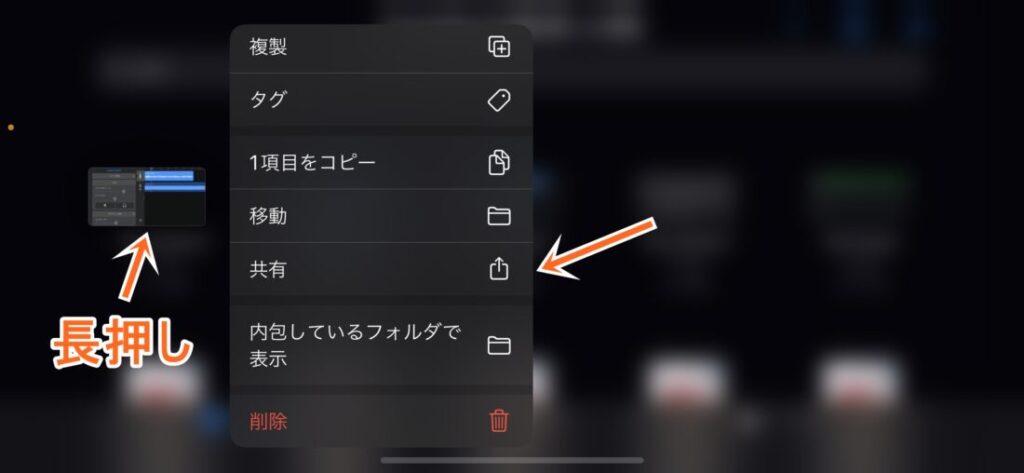
一番左の「曲」を選択して、出力する音質と送信先を選択して完了です。
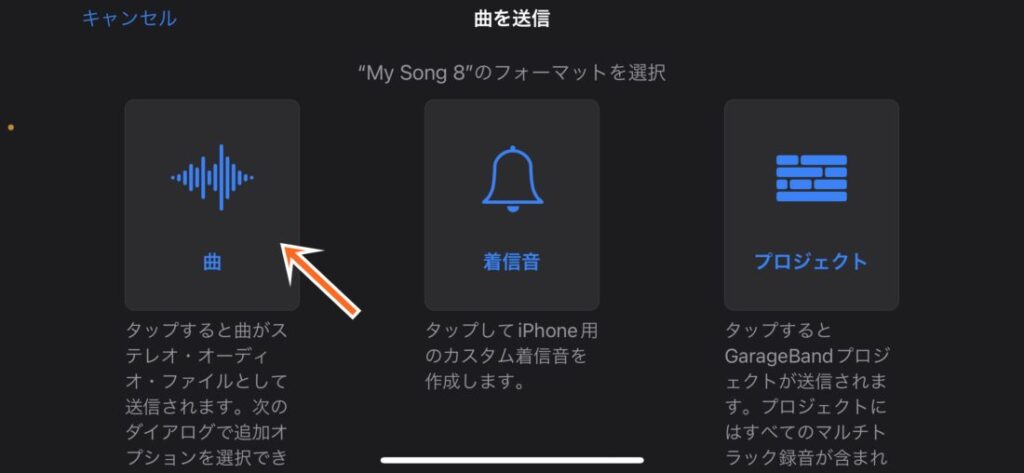
まとめ
「歌ってみた」動画を作るための5ステップについてご紹介しました。
- カラオケ音源を用意する
- スマホ用の作曲ソフトを使う
- 歌を録音する
- 音量バランスをとる
- データを書き出す
出来上がった音源に好みの映像を挿し込んだり、実際にレコーディングしている風景を撮影して、視覚的にも楽しめるコンテンツにしてみましょう。
もちろん、本格的なボーカルレコーディングをする場合はPCやDAWは必須となりますが、趣味として簡易的に歌ってみた動画を作りたい場合は、今回の内容を参考にしてみてください。
以上、「【最速!】スマホだけで簡単に「歌ってみた」動画を作るための5ステップ」でした。





