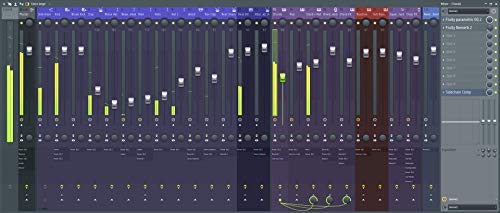FL Studio ギター録音する方法
EDMやHip-hop等のエレクトロ系に強いイメージのFL Studioですが、最近のv20.6のアップデートでアンプシミュレーターの「Distructor」やオーディオデータの自動クォンタイズが可能な「New Time」 等が追加されアナログ録音部分がかなり強化されました。
そこで今回は、FL Studioを使ってギター録音を行う方の為に、FL Studioを使ったギター録音方法について解説します。
※録音前の詳しいセットアップ方法についてはこちらをご覧ください。
→【FL Studio】ギターレコーディングのセットアップ方法
使用機材
PCとギター意外に必要な機材をざっと紹介します。
・ギターシールド(ケーブル)
ギターとオーディオインターフェイスを繋ぐために必要。
【コスパ重視】安くて良質なエレキギターシールド 5選
・オーディオインターフェイス
ギターのアナログ信号をPC上で扱えるデジタル信号に変換する機材。
【低価格】おすすめオーディオインターフェイス 5選
・ギターエフェクトソフトウェア
PC内でギターのサウンドメイクを行うソフト。
人気ギターエフェクトソフトウェア 5選 【2020年最新】
※外部で音作りする方は必要無いです。
オーディオセッティング
実際に録音を始める際のFL Studio内のセッティング方法です。
まずは録音の為のインプットデバイスの設定を行います。
画面左上のメニューからOPTIONSを選択後、Audio settingsを開きます。
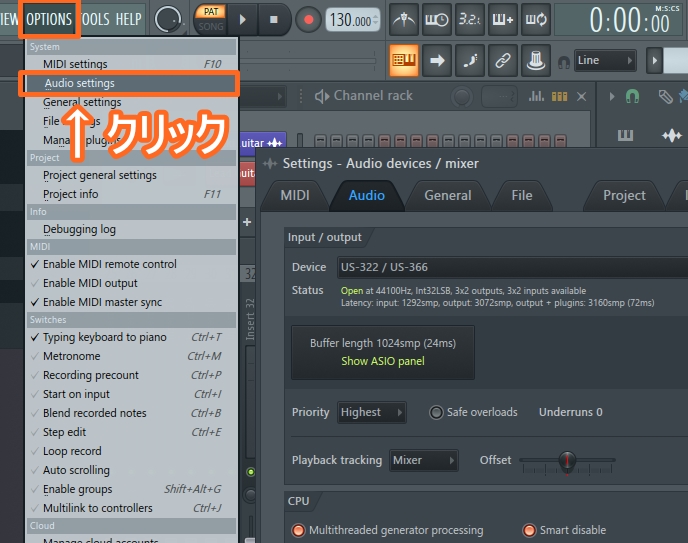
Deviceの部分にお使いのオーディオインターフェイスが表示されると思うので、そちらを選択。
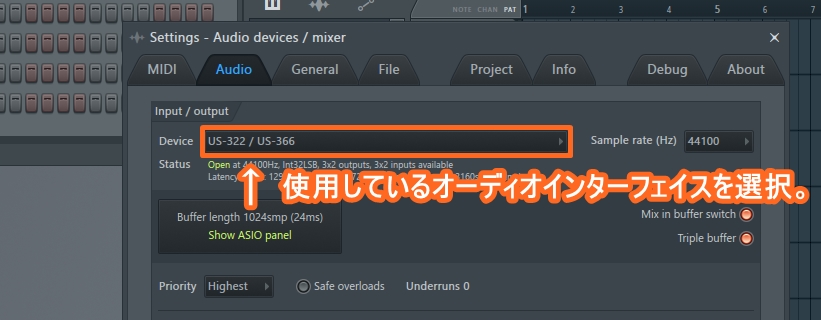
ミキサー設定
続いてミキサーの設定に移ります。
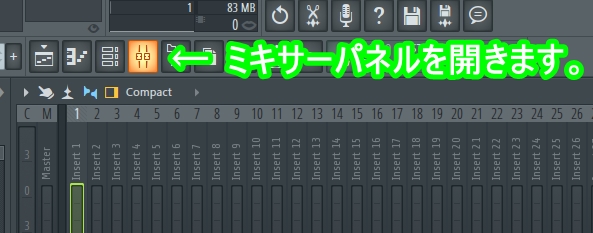
Insert 1に今回はギターを入力するので、Insert 1を選択後右上のAudio Input Sourceからオーディオインターフェイスのギター入力チャンネルを選択します。
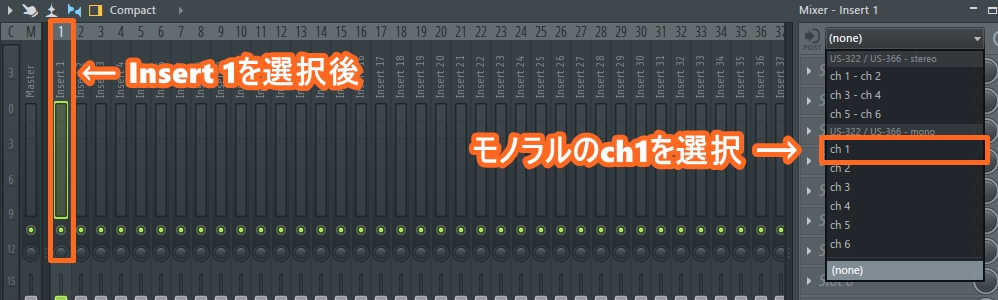
この状態でギターを弾くとトラック1にギター信号が流れます。
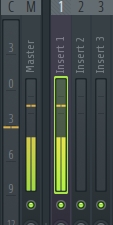
これでギター録りの準備が完了しました。
レコーディング
実際にギターの音録りなのですが、FL Studioの場合次の2パターンがあります。
・プレイリストに直接レコーディング。
・プラグインソフト「Edison」を使用してレコーディング。
どちらの場合でも大きな違いはないのですが、ギターソロや難しいフレーズを弾くときに繰り返しテイクを重ねそうな場合は「Edison」を使用する方が効率的です。
伴奏や簡単なフレーズの場合は直接プレイリストにレコーディングしてしまったほうが早いです。
プレイリストにレコーディング
まずトラック1の下部の赤いレコーディングボタンを点灯させます。
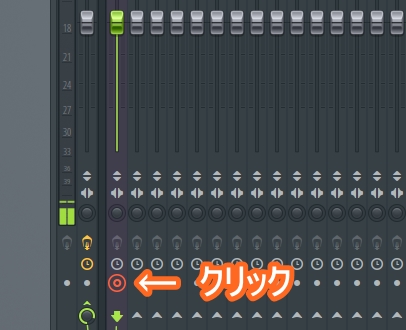
FL Studio上部のレコーディングボタンを右クリックして「Audio」を選択後、左クリックして赤く点灯している状態にすればレコーディング待機状態となります。
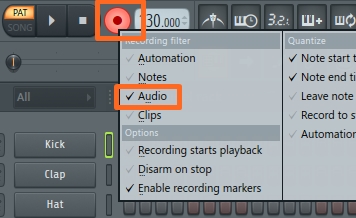
SONGに切り替えて再生ボタンを押すとプレイリストにレコーディングが開始されます。
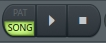
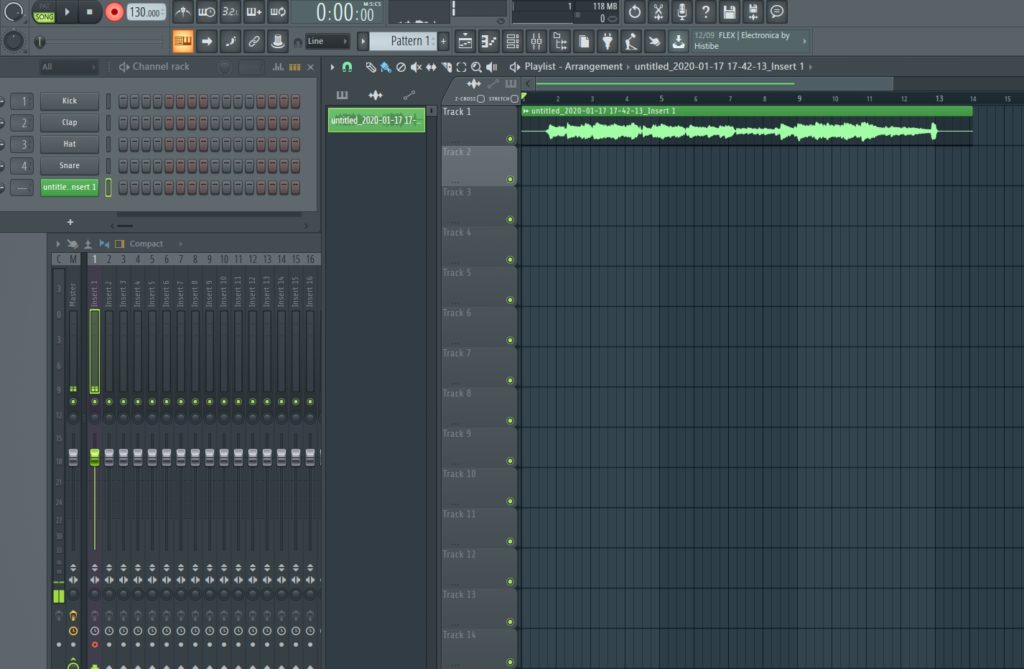
Edisonにレコーディング
続いてEdisonにレコーディングする場合の説明です。
トラック1のエフェクトスロットを選択後、エフェクト一覧の中からEdisonを選びます。
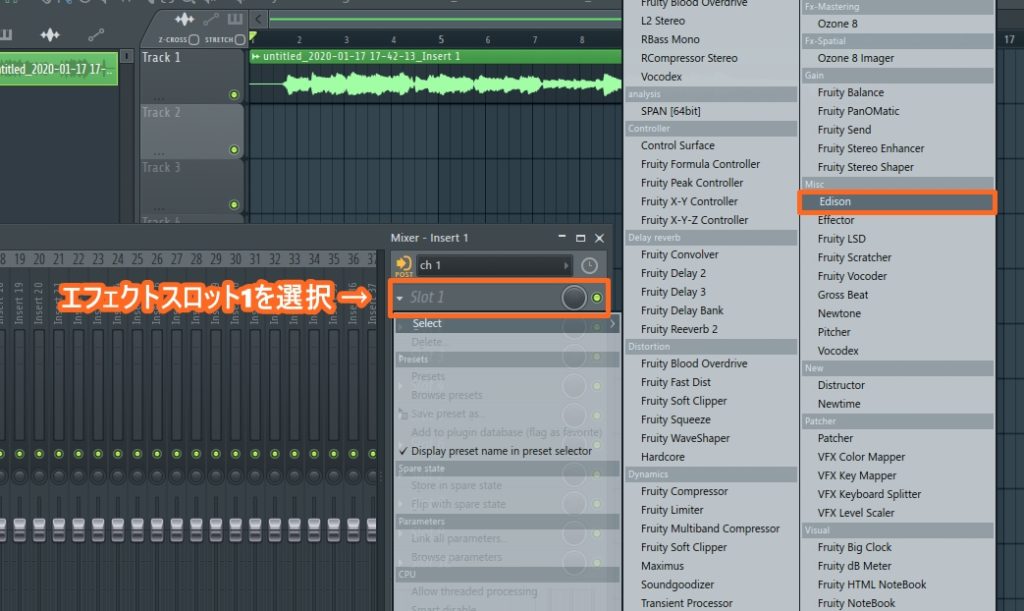
Edisonが立ち上がったら、レコーディングボタンの横を「ON INPUT」にします。
こうすることでギター信号の入力を感知すると自動でレコーディングが開始されるので非常に便利です。
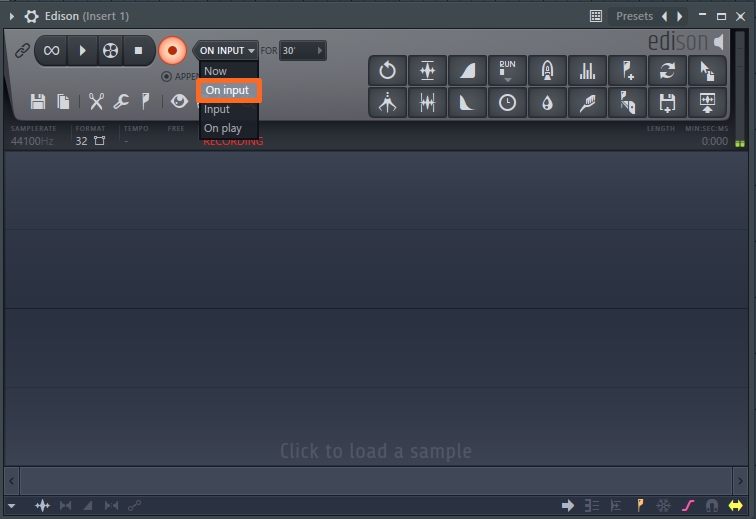
あとはプレイリストを再生しながら楽曲に合わせてギターを弾くだけです。
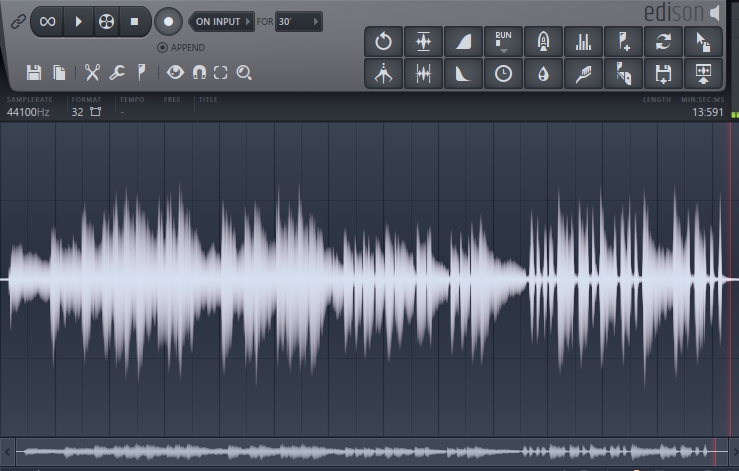
右上のCopy Sampleボタンを押しながらプレイリストまでドラッグすれば、簡単に貼り付け可能です。
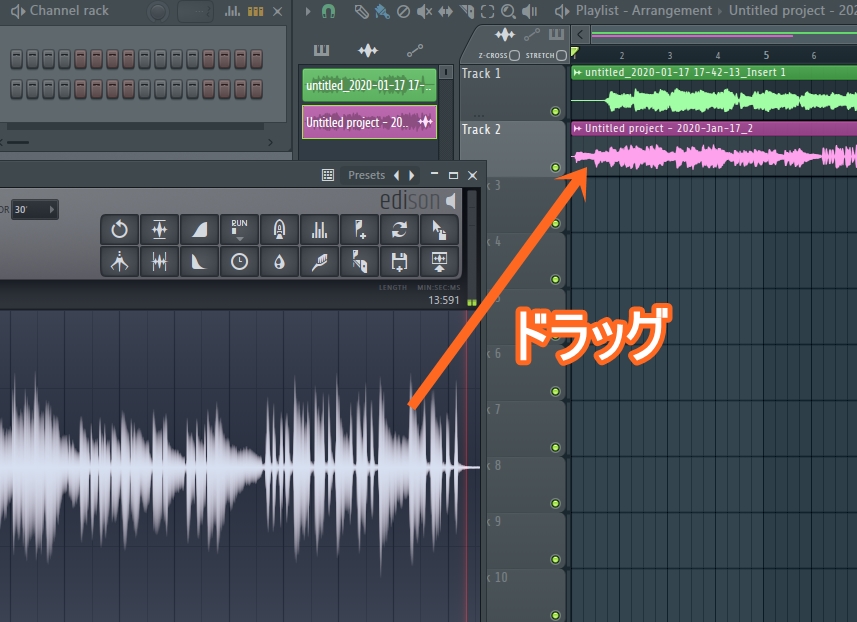
レコーディング状態のまま納得のいくテイクが録れるまで繰り返しレコーディングして、OKテイクだけ切り取って使用するということができるのがEdisonの便利な部分です。
不要なテイクは削除するだけなので、無駄にファイルを圧迫しないのも嬉しいですね。

まとめ
以上、FL Studioのギター録音する方法でした。
FL Studioはオーディオ波形の編集にも優れているので、そのままEdison内で波形編集したり、新プラグイン「NEW TIME」を使用してリズムのクォンタイズも可能です。
ボーカルやキーボード、ベース等のオーディオ録音も基本的には今回紹介した内容と同じ方法で録音できるので参考にしてみてください。
Image-Line
Image-Line Software FL STUDIO 20 Signature EDM向け音楽制作用DAW Mac/Windows対応【国内正規品】
FL STUDIO 20 Signature