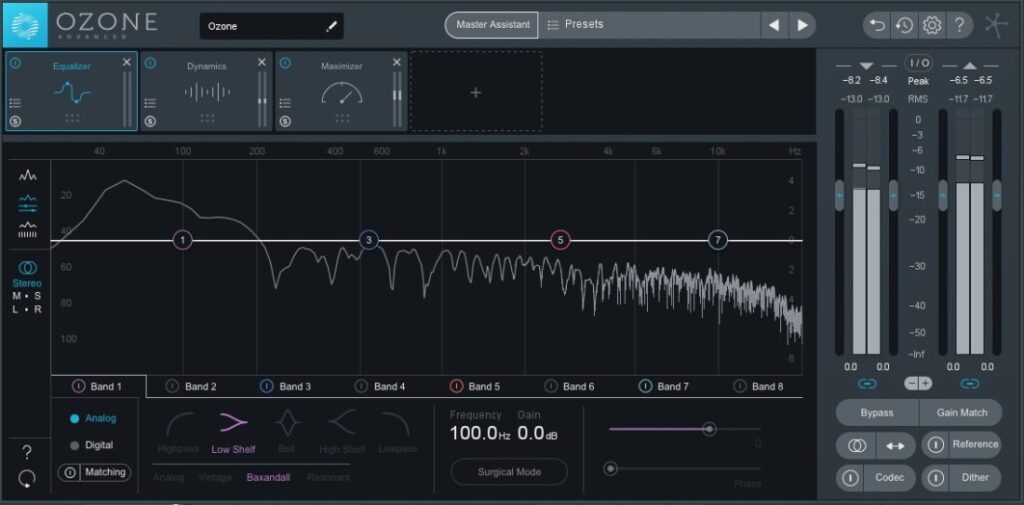
Ozoneを使ったマスタリングのやり方【iZotope Ozone】
最近はミキシング作業とマスタリングの境界線がかなり曖昧になってきました。
一昔前はマスタリング専門のエンジニアがいて、ミックスが終わったあとにマスタリングエンジニアにトラックを投げて最終的な微調整を施すという流れが主流でしたが、マスタリング技術の進歩によってマスタリングの工程が手軽になり、マスタリング後の音声を確認しながら同時進行でミキシング作業を行うプロデューサーも増えてきました。
これらの簡単で効率的な手順を使用する為に、人気マスタリングプラットフォームの「iZotope Ozone」を使用したマスタリングのやり方について解説していきます。
マスタリングの定番ソフト「Ozone」の魅力
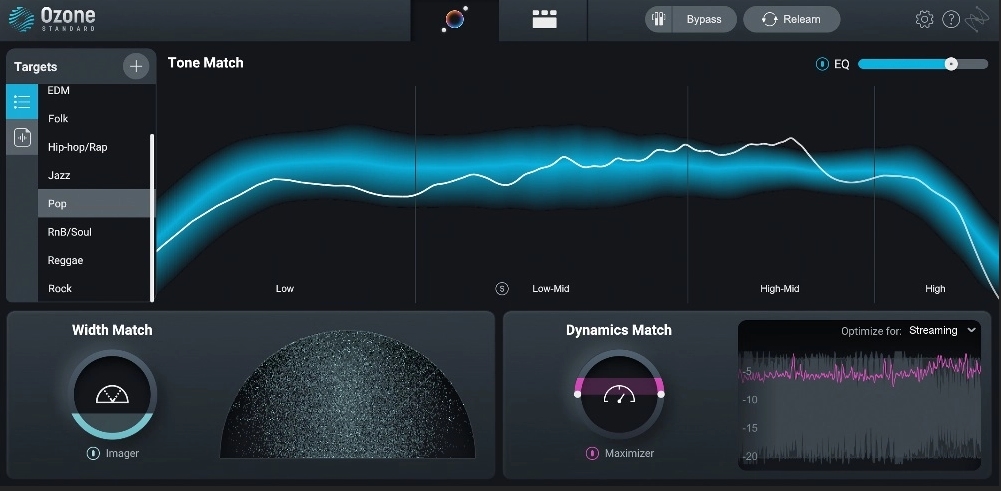
Ozoneは、iZotope社が開発したマスタリングソフトウェアです。音楽制作のマスタリングに必要な機能を提供し、高品質なマスタリングを素早く、効率的に実現することができます。
Ozoneには、EQ、コンプレッサー、リミッター、ステレオイメージングなどのマスタリングに必要な様々なツールを内蔵しており、プロフェッショナルなマスタリング作業に必要な機能を提供します。
また、音楽のマスタリングに必要な知識を持っていない初心者の方でも使いやすい設計になっており、AI技術による音源解析を利用したマッチ機能で、直感的な操作で利用することができます。
Ozoneの特徴
- AI搭載
「こんな感じの音質に仕上げたい。」と思う参考となる音源をOzoneに聞かせることで、リファレンス楽曲と同じような音圧、音質バランスに仕上げてくれます。 - 多機能
EQ、コンプレッサー、リミッター、ステレオイメージングなどの様々なツールを内蔵しており、プロフェッショナルな音楽制作に必要な機能を提供します。 - 直感的な操作感
専門的な技術が必要なイメージのあるマスタリング工程ですが、マスタリングに必要な知識を持っていない人でも使いやすく、直感的な操作ができます。 - 豊富なプリセット
ジャンルやスタイルのよって最適なバランスを提案してくれる、豊富なプリセットを備えています。
ここからは、実際にOzoneを使ったマスタリングの流れを解説します。
1. マスタートラックにOzoneを挿す
使用しているDAWのマスターバスにOzoneを挿します。
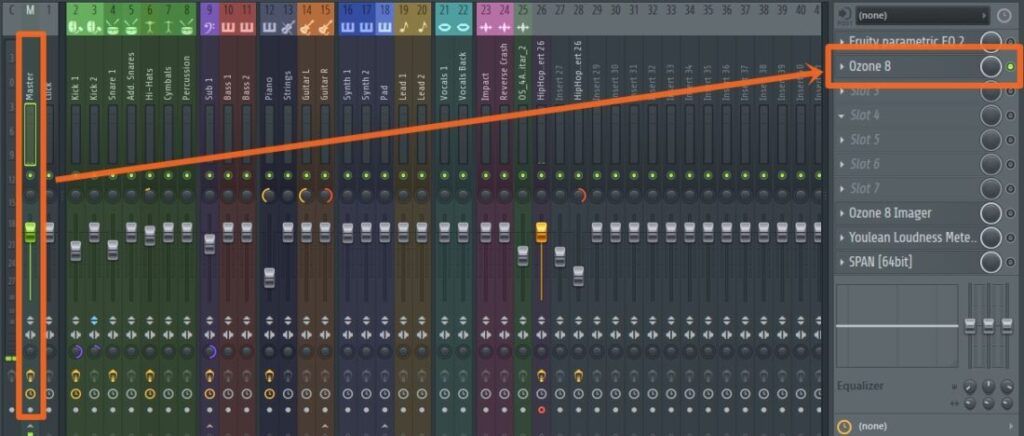
Ozoneを起動すると、あらかじめイコライザー、ダイナミクス、マキシマイザーがデフォルトとして自動的に立ち上がっています。
基本的にはこの上部に他のマスタリングエフェクトを追加、削除したり、横にドラッグすることでシグナルチェーンを入れ替えることも可能です。
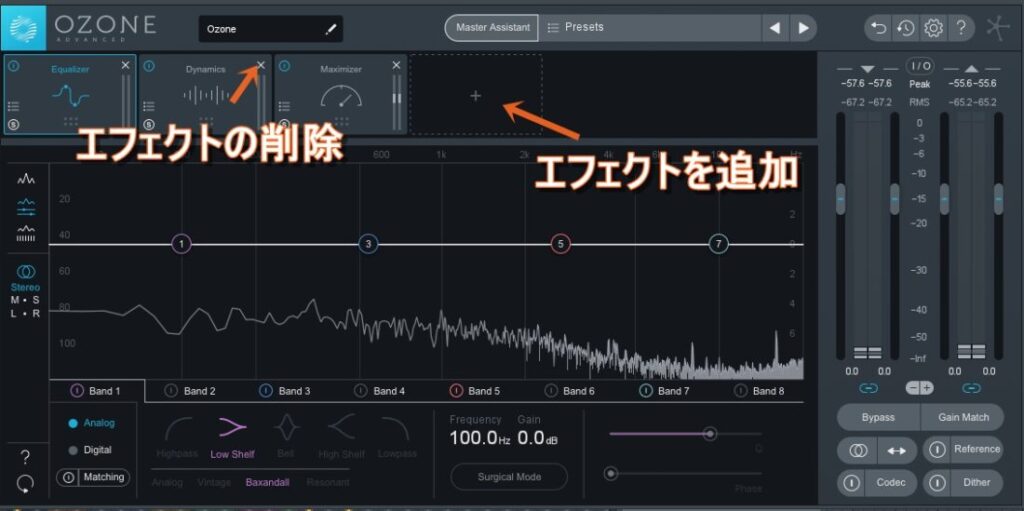
このようにプラグイン内だけで、マスタリングに必要なエフェクトが揃ったオールインワン仕様になっているのも、Ozoneの人気の一つです。
2. リファレンストラックを読み込む
Ozoneの最大の特徴として、AIを使った「Master Assistant」機能です。
「こんな感じの音質に仕上げたい。」と思う参考となる音源をOzoneに聞かせることで、リファレンス楽曲と同じような音圧、音質バランスに仕上げてくれる機能のことです。
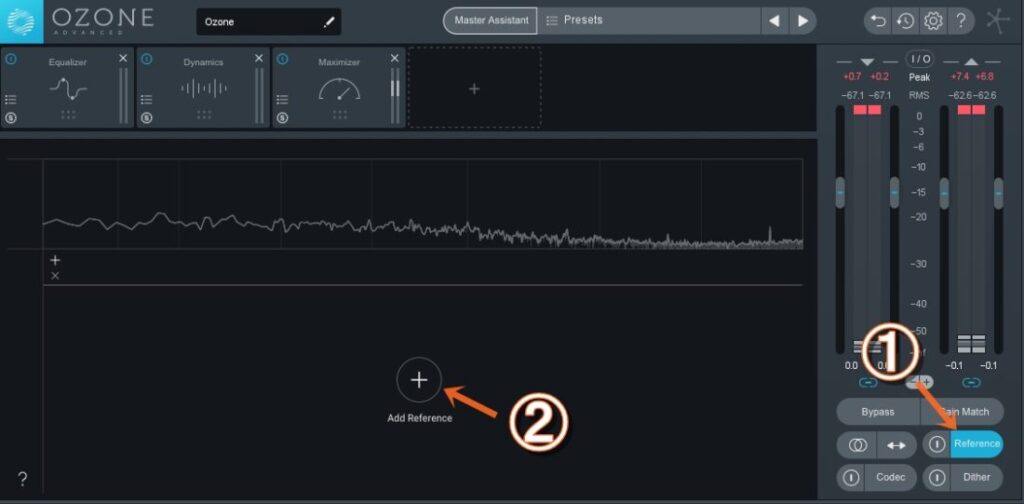
ちなみに楽曲の中の好きなセクションを選択して選べるので「あの曲のサビみたいに迫力あるサウンドにしたい」というような使い方もできます。
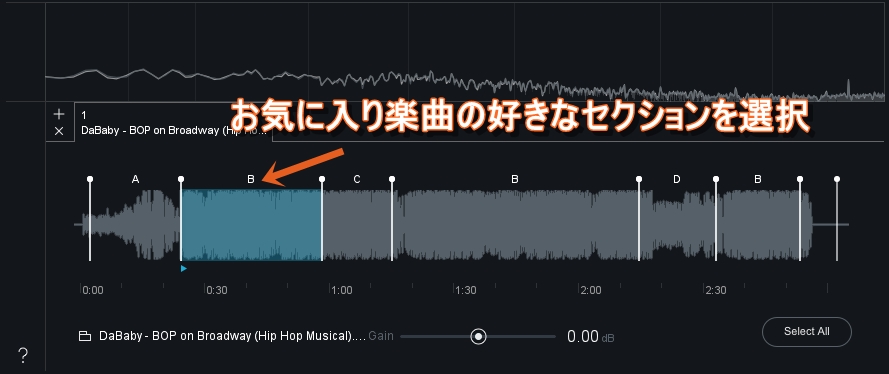
Reference A/Bボタンをクリックすることで、リファレンス楽曲と自分のトラックをワンクリックで簡単に切り替えれるので、耳を使って音質の違いを聴き分けるのにも向いています。
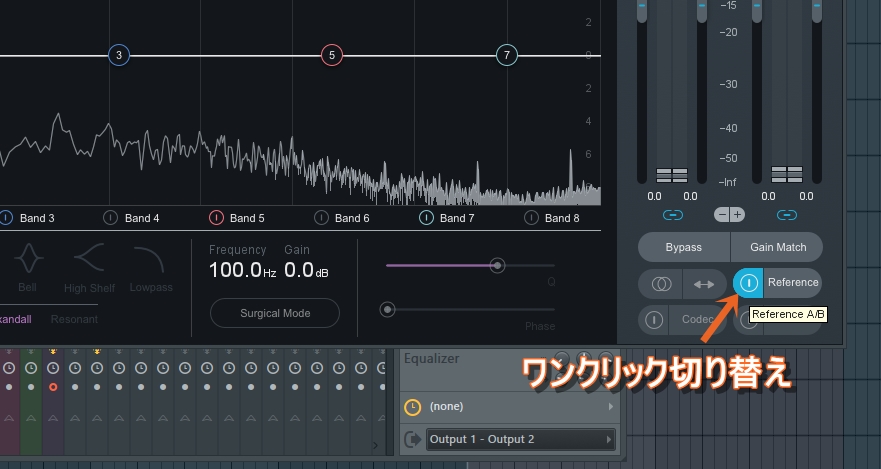
このようにMaster Assistant機能は非常に優秀ですが、それだけで完結させるのではなく、あくまでマスタリングのスタート地点として使うことをおすすめします。
3. プリセットを利用する
リファレンス楽曲を使用する以外にも、Ozoneには豊富なマスタリングプリセットが用意されているので、それらを使用する方法もあります。
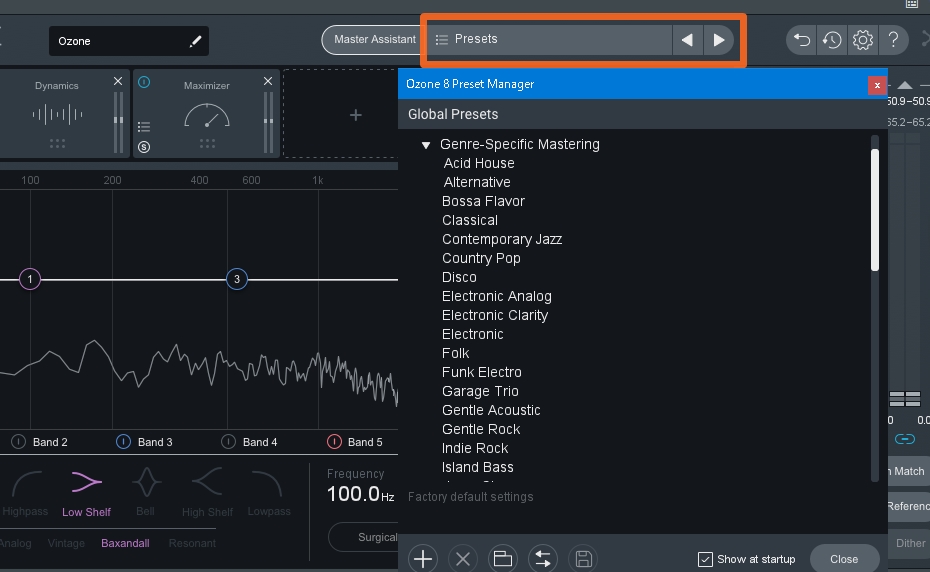
ローエンドを強調、パンチのあるトラック、CD用に調整、ジャンルから雰囲気を選択したりと、様々なファクトリープリセットが用意されているので、自分のトラックに見合ったプリセットを選択しましょう。
4. イコライザー
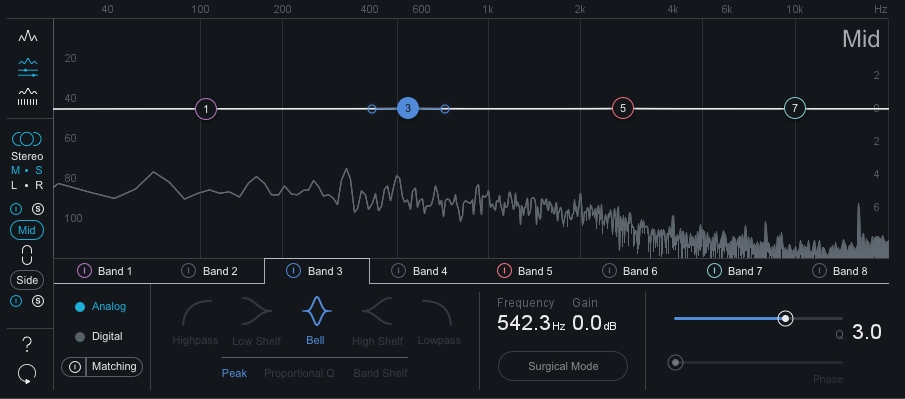
イコライザーを使って音質を整える作業です。
マスタリングのイコライジングは音を良くする為ではなく、どのオーディオ機器で再生しても、ある程度のバランスを保って聴こえるように微調整を加えるのが目的です。
ダイナミックEQを使って、飛び出した周波数帯域を抑えたり、若干こもっているような場合にはローエンドをカットしたりと、基本的にはマイナス方向に使うことを意識して、±3dB以内の微量な修正を加えることがコツです。
もしこの段階で±3dB以上の変更が必要な場合には、ミキシングの段階にまで戻ってやり直したほうが、結果的に良いサウンドになりやすいです。
Ozoneのイコライザーにはミッドサイド機能も備わっているので、簡単にMS処理による調整も可能です。
5. コンプレッサー
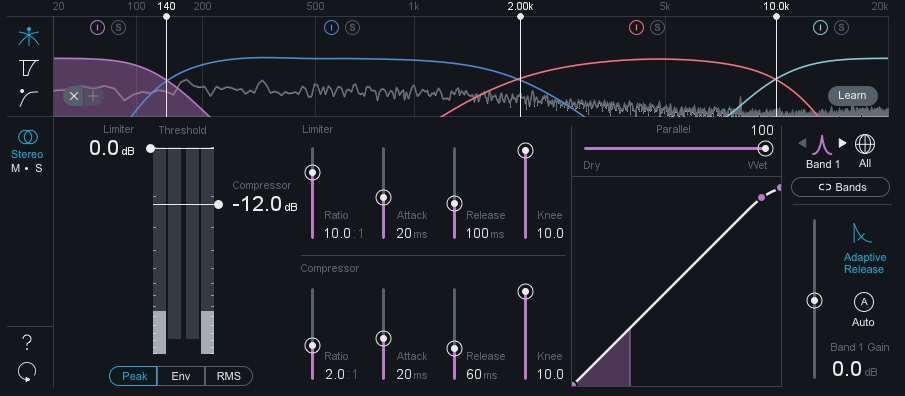
イコライザーが「音質」の調整なら、コンプレッサーは「音量」の調整です。
簡単にいうと一番大きな音を圧縮することで小さい音との差を無くし、トラック全体のダイナミクス(音量の差)を均一にすることが目的です。

もちろんイコライザーと同じく、微量なコンプレッションで全体を「ならす」ように使用するのが良いです。
Ozoneについているコンプは低音、中音、高音と各帯域ごとに圧縮をかけることが可能な「マルチバンドコンプレッサー」になっているので、圧縮したい帯域をピンポイントで狙うことができます。
6. マキシマイザー
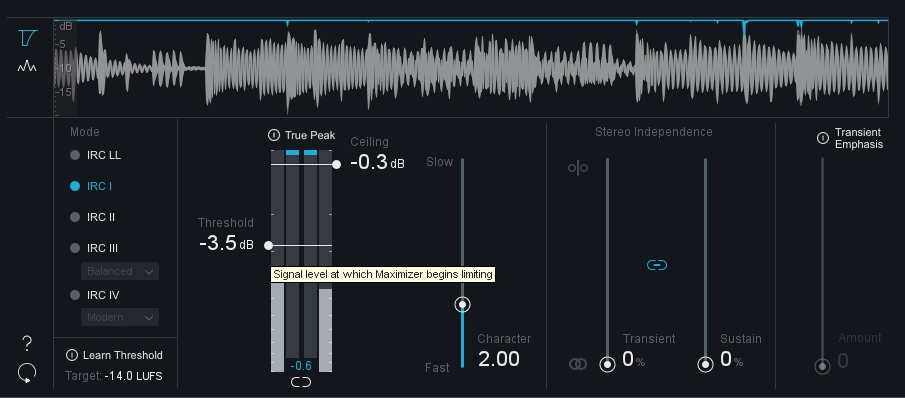
マキシマイザーはコンプレッサーと原理は似ていますが、最終的な音圧を調整するために使用します。
Ceiling(最大アウトプットレベル)は0.0dBが最大で、限界まで音圧を高くすることができますが、mp3や配信先によってはクリッピングノイズが発生して、音が割れてしまう場合があるので、よく分からない方は-0.3~-0.5ぐらいに設定しておくと無難です。(mp3で書き出す場合は-0.5~-0.8推奨)
Thresholdを使って下方向にゲージを下げていくと、自動的にマイクアップゲインが適用されてどんどん音圧が上がっていきます。
下げ過ぎるとトランジェントが犠牲になり、アタック感の無い平坦なマスターになってしまうので気を付けましょう。
7. ディザリング
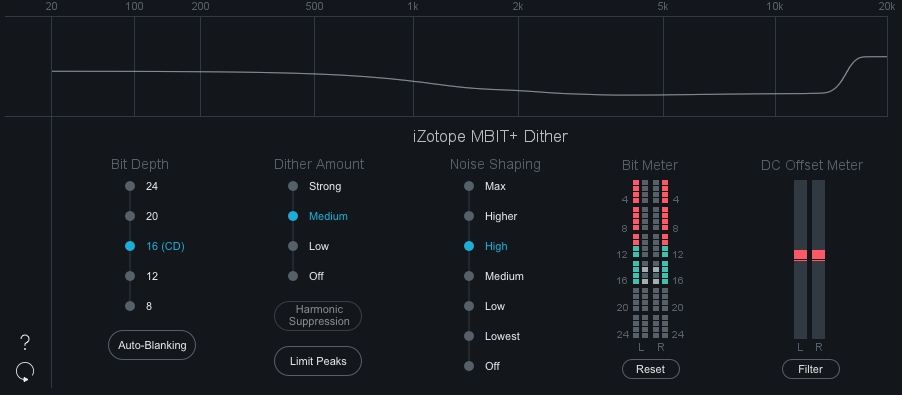
マスターを書き出す際に必要であればディザリングを行います。
ディザリングとは簡単に説明すると、ビット深度を変更するときのノイズを減らすため、オーディオに低レベルのノイズを追加して補強することです。
現在は配信が主流なので24bitで取り扱うことが多いですが、CDに焼く為に16bitにしたり、mp3で書き出す場合にはディザリングを適用して音質劣化を防ぎます。
まとめ
Ozoneを使った基本的なマスタリングのやり方についてお話しました。
基本的なOzoneを使ったマスタリングの流れとしては
- 「Master Assistant」でリファレンス音源に近づける
- 各種モジュールを使ってさらに細かく調整する
- マキシマイザーで最終的な音圧を決める
の簡単な工程でハイクオリティなマスター音源が入手できるので、初心者の方にも非常に扱いやすいです。
今回使用した「iZotope Ozone」は頻繁にセールを行うプラグインの一つなので、タイミングを見計らって購入するとかなり安く入手できるので、DTM情報サイトやプラグイン販売サイト等は定期的にチェックしておくことをオススメします。
→Ozoneの販売ページはこちら。
以上、「Ozoneを使ったマスタリングのやり方【iZotope Ozone】」でした。





